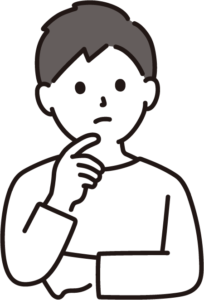
- Andorid版のBraveブラウザの使い方・設定が知りたい
- 無料でYouTube広告がブロックできるって本当?
こんな悩みに答えます。
この記事でわかること
- Android版とiPhone版の比較
- Andorid版のBraveブラウザの使い方・設定方法
- Braveブラウザに関するよくある質問
Braveブラウザは「Google Chrom」や「Safari」などの無料検索ツールの1つで、下記の様な特徴を持っているブラウザです。
- YouTube広告を含めた広告ブロック機能
- 逆に広告を見ることで仮想通貨が稼げる
- 表示スピードがGoogleの3倍
- バッテリー長持ち
- 通信量の節約
YouTube広告をブロックできることが大きな特徴の1つですが、Braveは逆に広告を見ることで仮想通貨を稼ぐこともできます。
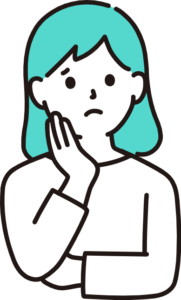
広告を見たら稼げるって、結構面倒くさそう…
こう感じた方がいるかもしれませんが、Braveの広告は邪魔には感じません。
見てもらった方が早いと思うので、まずは下記画像を見て下さい。

上記はそれぞれ、Braveブラウザのホーム画面になるのですが、Braveは新しいタブを開く度に背景画像が変わります。
そして、その背景画像が「広告」なんです。
タブを開くだけで「広告を視聴した」とカウントされるので、広告を見ている感覚がないです!

「Google Chrom」などの他ブラウザを使って検索しても仮想通貨を稼ぐことはできませんが、Braveならできます。
「使ってないと損してる」と言ってもいいくらい、高性能なので是非導入してみてください。
初期設定・移行などの作業は5分程で完了しますよ!

貯めた仮想通貨BATを換金するには、ビットフライヤーの口座が必要になります。
現状、Braveと提携しているのはビットフライヤーのみなので、下記から口座開設を済ませておきましょう!
\最短10分・スマホでもかんたん/
口座開設手順が不安な方は、【必要時間は約10分】ビットフライヤー(bitFlyer)の口座開設方法を参考に進めてください。
また、PC版のBraveでも仮想通貨BATが貯まります。
スマホとPCの、両デバイスで使うと効率よくBATが貯まっていくので、PC版も合わせて導入しておきましょう!
詳しい手順については【これ見ればOK】Braveブラウザの始め方・使い方で解説しています。
>>【PC版】Braveブラウザの始め方・使い方を読んでみる
-

-
Braveブラウザの使い方・始め方【Android&iPhoneも】
続きを見る
-

-
【Braveブラウザの評判は良い?】リアルなユーザーの声を紹介
続きを見る
【Braveブラウザアプリ】Android版とiPhone版の比較
| Android版 | iPhone版 | |
| 広告ブロック機能 | ○ | ○ |
| 仮想通貨が稼げるか | ○ | ✖️ |
| バックグラウンド再生 | ○ | ○ |
| YouTube オフライン再生 | ✖️ | ○ |
上記を見ると、ざっくりAndroid版とiPhone版の違いがわかると思います。
大きな違いは、下記の2つです。
- Android版ではスマホで仮想通貨を稼げる
- iPhone版ではYouTubeのオフライン再生機能が使える
どちらも一長一短ですね。
とはいえ、スマホ版で仮想通貨を稼げるのはAndroid版のみなので、この点は大きいと思います。
>>【将来性は高い?】Braveブラウザで稼げる仮想通貨BATの特徴は?
-

-
【将来性は高い?】Braveブラウザで稼げる仮想通貨BATの特徴
続きを見る
>>Braveブラウザの広告収入はどんな仕組み?【無料で使える理由を解説】
-

-
【Braveブラウザ】広告収入の仕組みと稼ぎ方【無料で使える理由】
続きを見る
【Android版】Braveブラウザアプリ の設定方法・使い方
Android版のBraveブラウザ の始め方・設定方法は、下記の4STEPです。
順番に解説していきます。
STEP1:Braveブラウザのアプリをインストール
まずは、下記からBraveのアプリをインストールしましょう。
STEP2:Braveブラウザの初期設定
アプリを開いたら「デフォルトのブラウザに設定」をタップしてください。
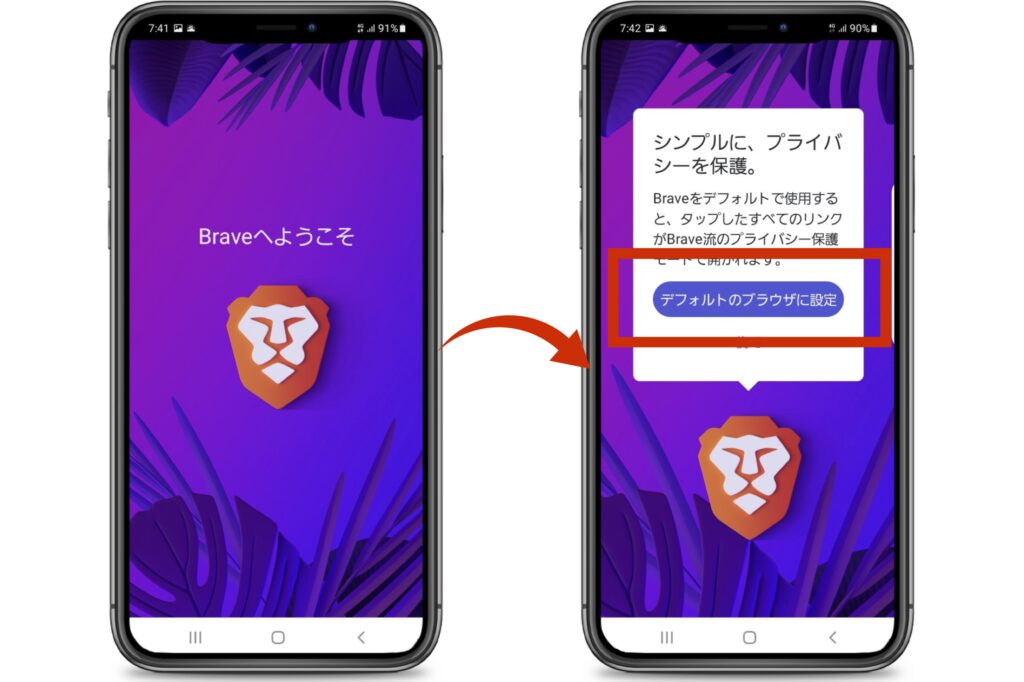
下記左側の様にポップアップが表示されたら「Brave」を選択→「デフォルトに設定」をタップの順に進めます。
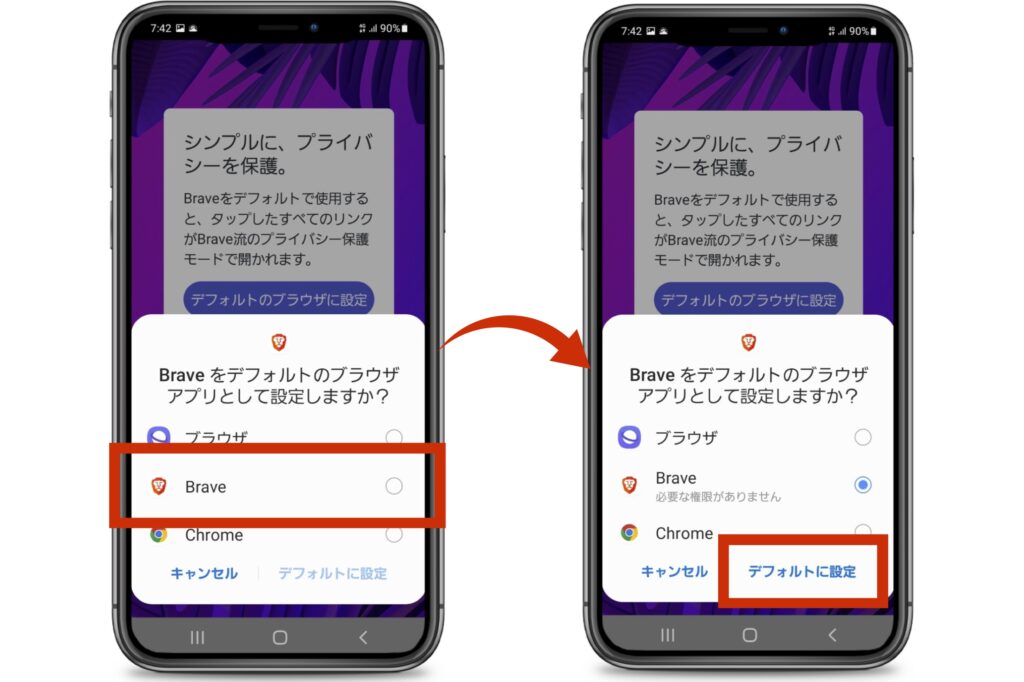
続いて「続ける」をタップすれば、Braveブラウザが使える様になります。
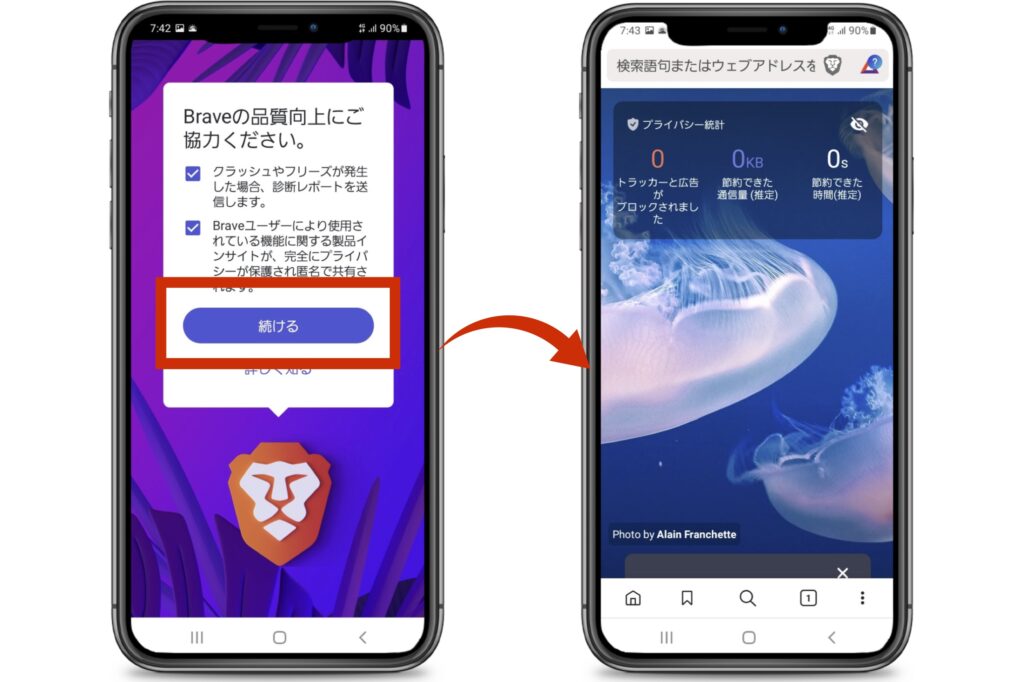
次に検索エンジンの設定を進めていきます!

STEP3:検索エンジンをGoogleに変更
Braveのデフォルトの検索エンジンは、まだ若干性能が低いので検索エンジンをGoogleに変更しましょう。
GoogleでYahooを使う様なイメージで、Brave上でGoogleを使える様に設定していきます。
Googleに設定しても「広告ブロック機能」「仮想通貨を稼ぐ機能」は反映されるので、安心してください!

手順は、まずホーム画面の「・・・マーク」→「設定」の順にタップします。
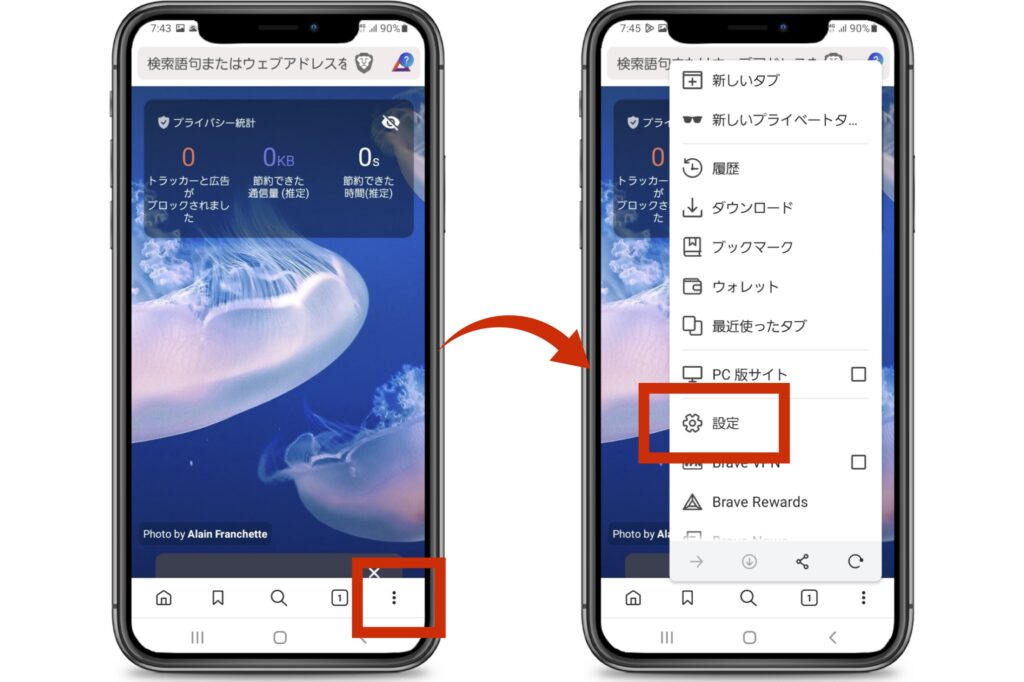
次に「検索エンジン」をタップして「通常タブ」「プライベートタブ」の両方をGoogleに変更すれば、設定完了です!
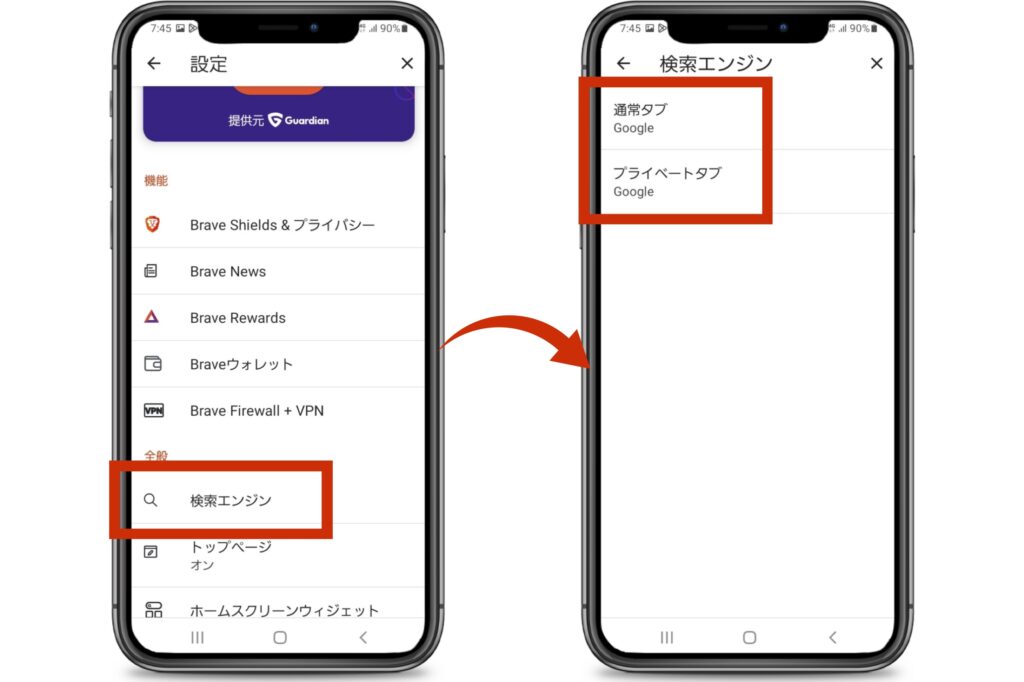
STEP4:広告の設定
検索エンジンの設定が終わったら、広告の設定をしていきます。
まず、ホーム画面右上にある「三角のアイコン」→「Brave Rewards の使用を開始」をタップ、の順に進めて下さい。
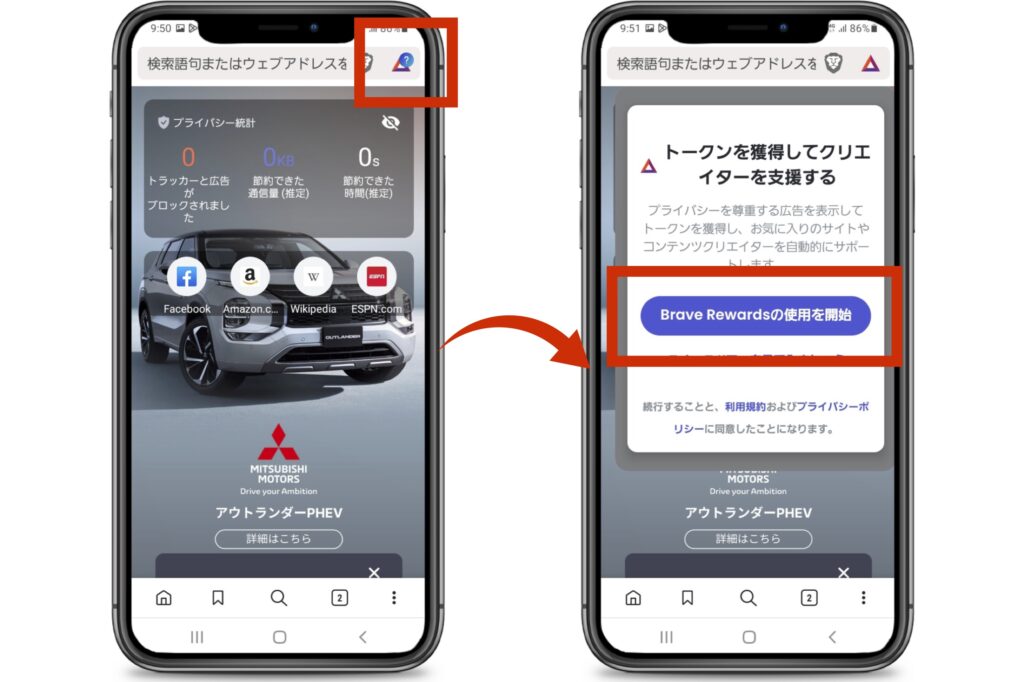
次に住んでいる国の選択を求められるので「日本」を選択→「続ける」の順にタップしましょう。
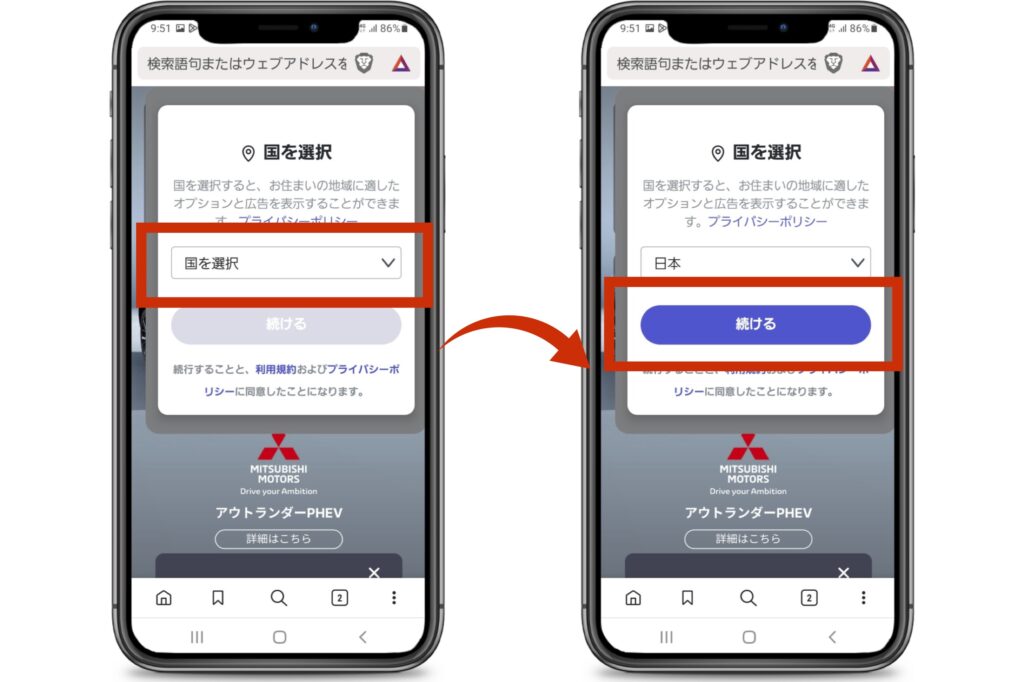
「Brave Rewardsへようこそ!」と表示されたら「今はスキップ」→「完了」の順にタップします。
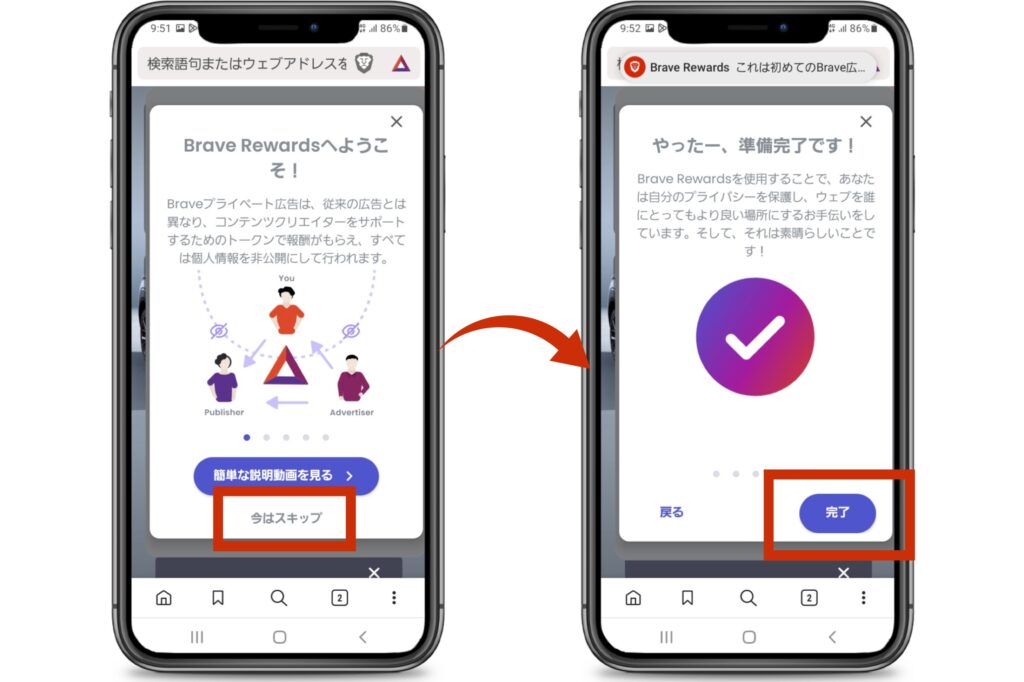
ここまで進めれば、広告を見て仮想通貨を稼ぐ準備は完了です。
「Braveプライベート広告」の欄がONになっていることを確認してください!

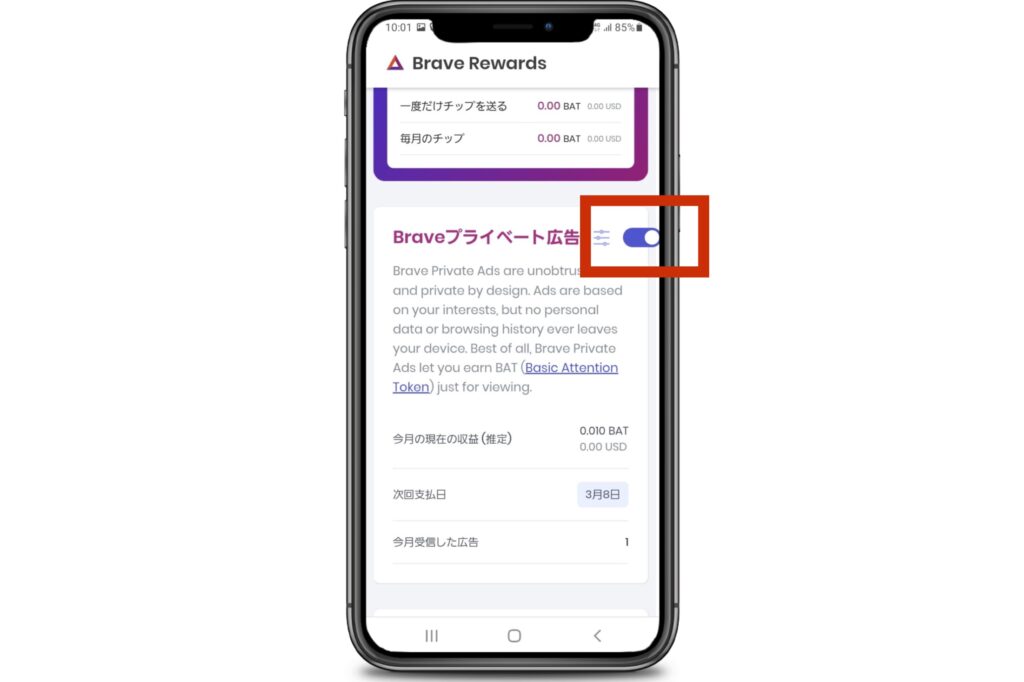
最後に、広告の出稿頻度を設定します。
「Braveプライベート広告」の横に表示されている「赤枠で囲ったアイコン」→「通知広告頻度」の順にタップします。
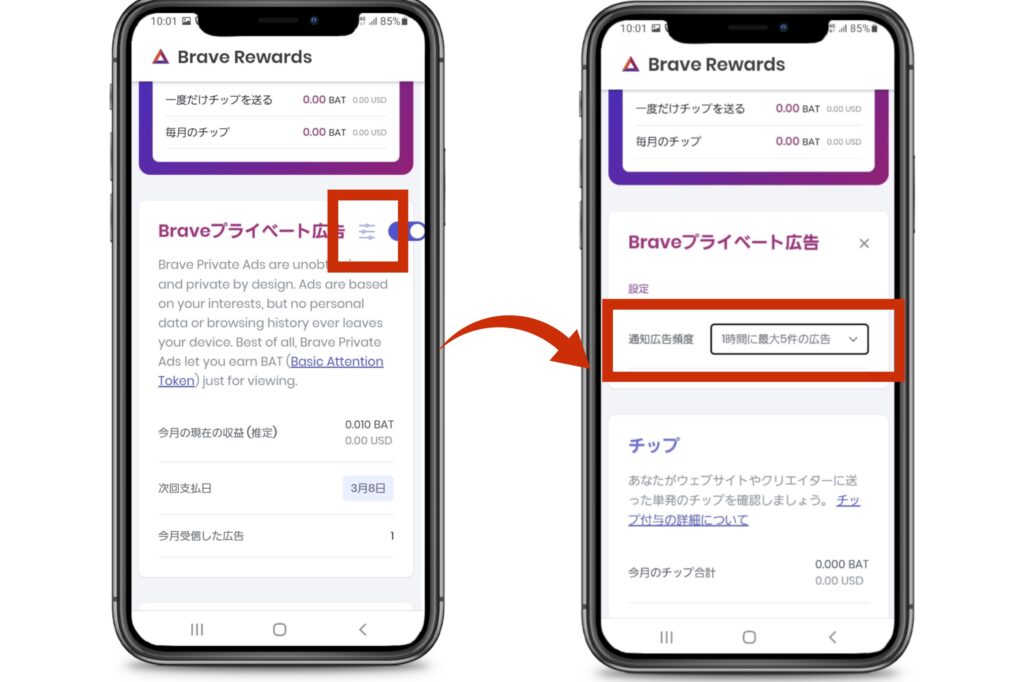
すると、広告の出稿頻度選択画面が表示されるので、好きな出稿頻度を選択してください。
より多く稼ぎたい方は「1時間に最大10件の広告」を選びましょう。
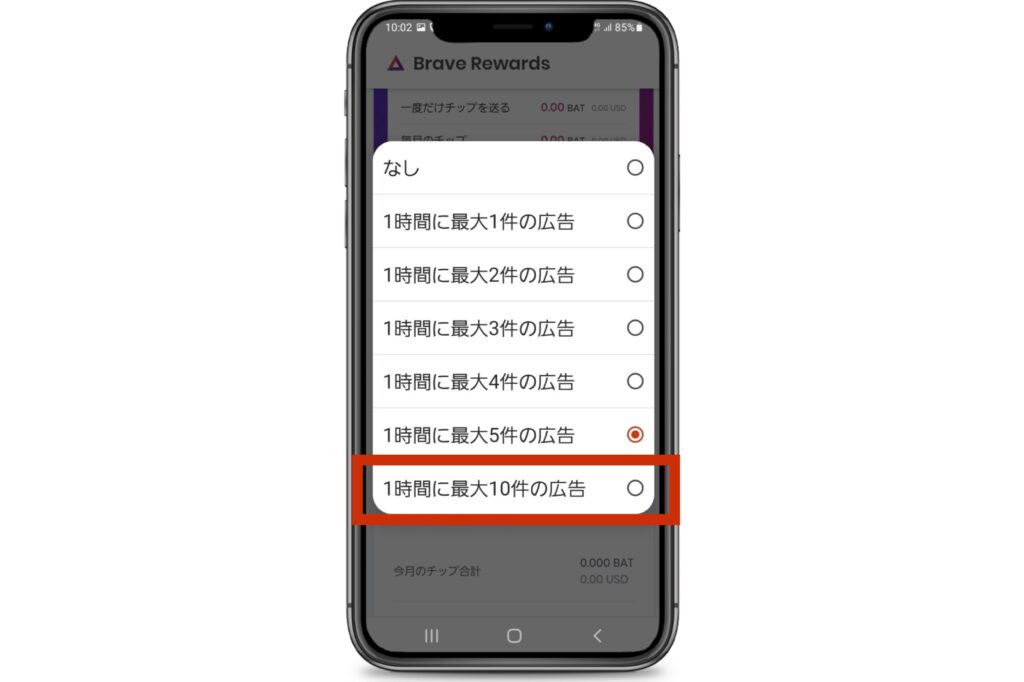
ここまで進めれば、初期設定完了です!

【Android版】Braveブラウザアプリとビットフライヤーの連携手順・設定方法
Braveブラウザの初期設定が終わったら、次にビットフライヤーと連携させましょう。
ビットフライヤーと連携させることで、Braveで稼いだ仮想通貨BAT(ベーシックアテンショントークン)が、自動でビットフライヤーに貯まる様になります。
ビットフライヤーでBATを売却すれば、日本円に換金できるので設定しておきましょう!

Braveブラウザとビットフライヤーを連携させる手順は、下記の2STEPです。
順番に解説していきます。
STEP1:ビットフライヤーの口座開設
まずは、ビットフライヤーの口座開設です。
現状、Braveと提携している取引所はビットフライヤーのみなので、口座を用意しておきましょう。
すでにビットフライヤーの口座を持っている方は、こちらから読み飛ばしてください。
面倒な郵送作業などはないので、早ければ10~15分程で手続きが完了します!
\最短10分・スマホでもかんたん/
口座開設手順が不安な方は、【必要時間は約10分】ビットフライヤー(bitFlyer)の口座開設方法を参考に進めて下さい。
STEP2:Braveブラウザとビットフライヤーを連携させる
まず、ホーム画面右上の「三角アイコン」から「Connect account」→「Connect account」の順にタップしてください。
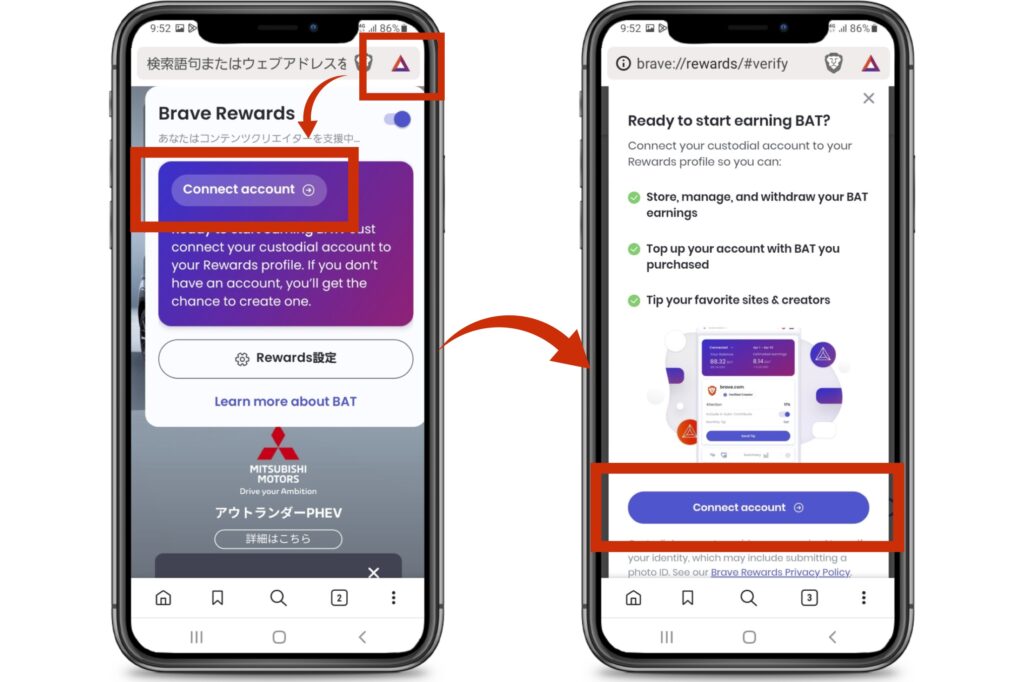
アカウントプロバイダーの画面が表示されたら「bitFlyer」をタップ→ログインの順に進めます。
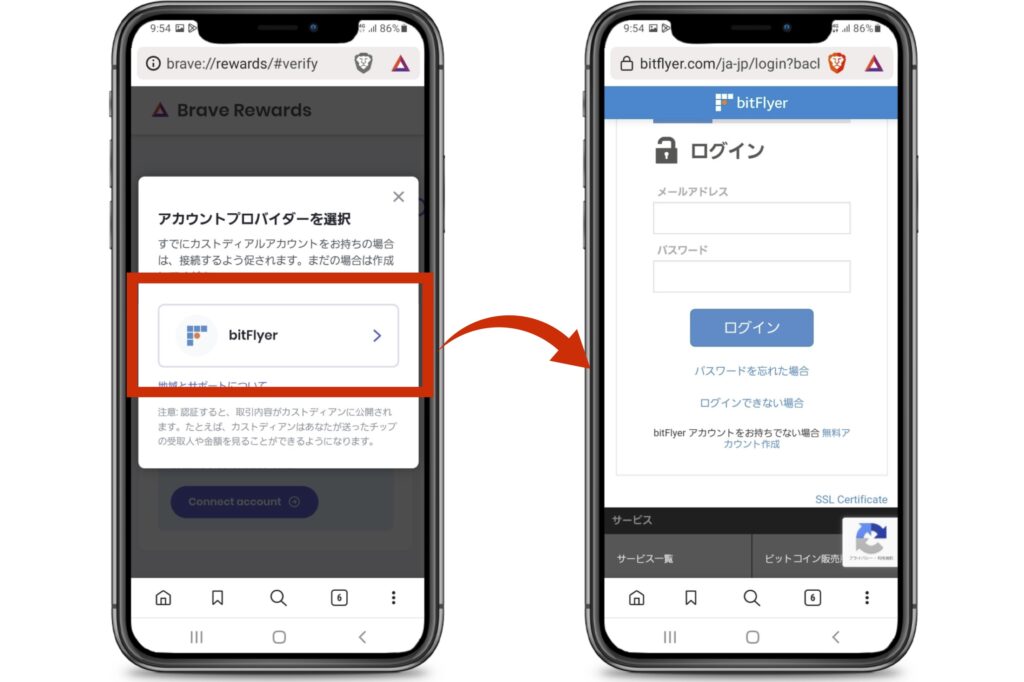
ログインすると、下記左側の画面が表示されるので「許可する」をタップしましょう。
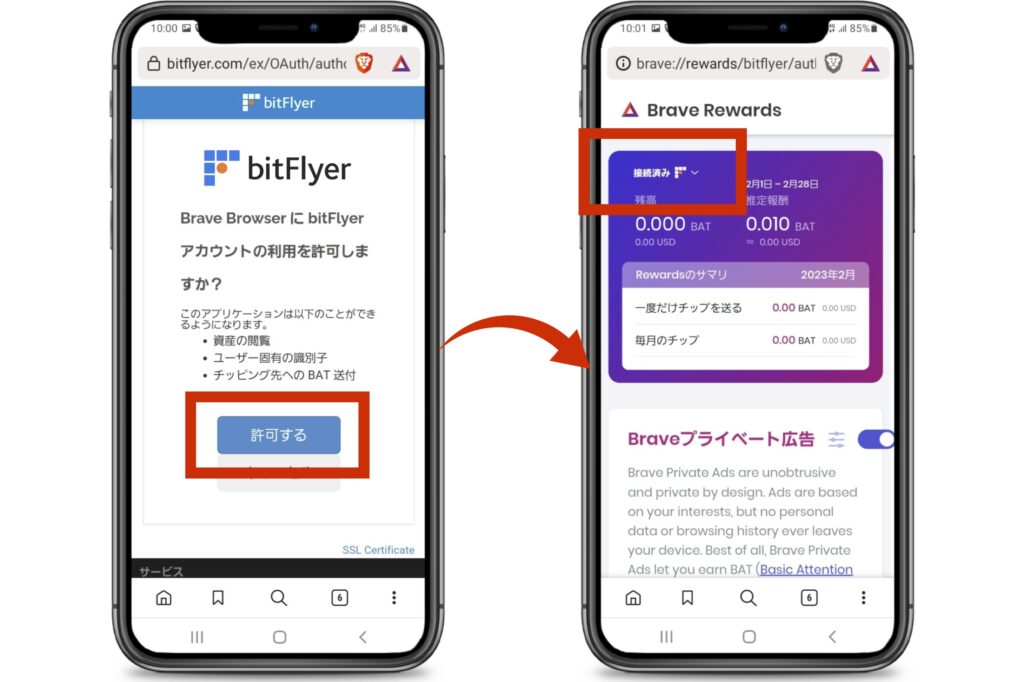
「接続済み」と表示されれば、連携完了です!

>>【Braveブラウザ】仮想通貨BATの貯め方・稼ぐ方法を見にいく
-

-
【Braveブラウザを使うだけ?】仮想通貨BATの貯め方・稼ぐ方法
続きを見る
>>Braveで稼いだ仮想通貨BATの換金方法【PC&スマホアプリ】
-

-
Braveで稼いだ仮想通貨BATの現金化・換金方法【PC&スマホアプリ】
続きを見る
【Android版】Braveブラウザアプリのホーム画面の設定方法・使い方
だいたいの使い方は分かると思いますが、一応基本的な機能・使い方を一通り解説しておきますね。
各種統計データ

Braveのホーム画面には、下記の項目が具体的な数値で表示されます。
- 広告ブロック件数
- 節約できたデータ量
- 短縮した読み込み時間
それに、検索エンジンをBraveに切り替えると「トラッキング」や「検索履歴」をなどの情報収集が行われなくなります。
プライバシー性を重視したい場合は、使用する検索エンジンをBraveに切り替えましょう!
検索エンジンを変更する手順は、検索エンジンをGoogleに変更を参考にしてください。
-

-
Braveブラウザで広告が消えない・ブロックされない時の対処法
続きを見る
ショートカット機能・ホーム画面に追加
Braveでは、ホーム画面にショートカットを登録することができます。
スマホを開くとホーム画面にアプリが表示される様に、Braveを開いた時にショートカットに登録したサイト・記事が表示される様になります。

この機能のおかげで、ブックマークしたサイトを探す手間は減りました!

特に、PCでBraveを使っている時にこの機能のありがたさを感じます。
そんなショートカット機能の設定方法は、まず登録したいサイトを開き「・・・マーク」をタップしてください。

次に「ホーム画面に追加」→「追加」の順にタップ。

そして、もう一度「追加」をタップすれば、ホーム画面に追加されます。

タブ
Braveブラウザでタブ切り替えをする場合「赤枠で囲ったアイコン」から、行います。

ブラウザによっては位置が違うと思うので、覚えておきましょう。
Braveリワード
Braveリワード欄では、仮想通貨BATがどれくらい稼げたか確認できます。

ビットフライヤーと連携が済んでいれば、毎月5日にビットフライヤーのアカウントにBATが反映されます。
Brave News
Brave Newsは、ホーム画面下部にニュースが表示される機能です。

表示するニュースサイトや、ジャンルなどは自分好みにカスタマイズできるので、設定してみてください。
設定方法は、まずホーム画面を下にスクロールして「Brave News」を表示させます。
その後、右上の「赤枠で囲ったアイコン」をタップすると、ニュースジャンルが表示されるので、好きなジャンルをタップします。

すると、ジャンルに該当するサイトが表示されるので、好きなサイトを選択してください。
もし、希望するサイトがある場合は、検索窓に入力すると表示されますよ!

また、Brave Newsを見ることでも仮想通貨BATが貯まることもあるので、ニュースを見る時はなるべくBraveを活用しましょう。
YouTubeバックグラウンド再生
Braveブラウザは、YouTubeの広告をブロックする以外に「バックグラウンド再生機能」「オフライン再生機能」も用意されています。
無料でここまでの機能が使えるのはスゴいですよね!

ただ残念なことに、オフライン再生機能はAndroid版では使えないので注意してください。
また、
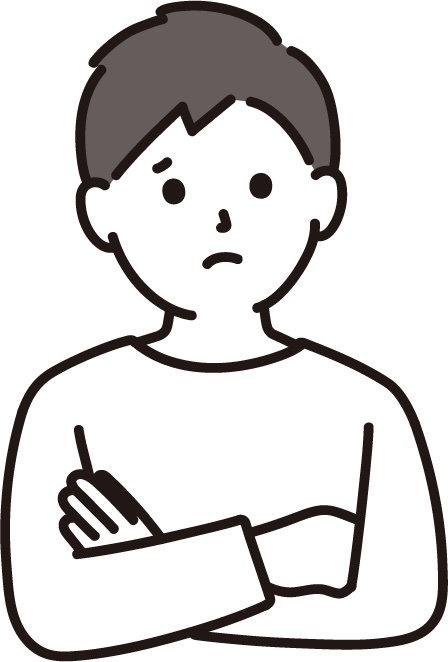
バックグラウンド再生機能をONにしていると、充電の減りが早い…
という声を、ちらほら見かけます。
なので「充電の減りが早い」と感じたら、バックグラウンド再生機能をOFFにする様にしてください。
バックグラウンド再生機能の使い方については、下記の記事で解説しているので合わせてどうぞ!
-

-
【Braveブラウザ】YouTube動画でバックグラウンド再生をする手順・やり方
続きを見る
【Android版】Braveブラウザアプリの設定方法・始め方に関するよくある質問
デフォルトで広告ブロック機能が設定されているので、特に何も設定しなくて大丈夫です。
iPhone版Braveの使い方については下記の記事で解説しているので、そちらをどうぞ!
>>【iPhone・iOS版】Braveブラウザアプリの使い方・設定方法を読む
-

-
【iPhone・iOS版】Braveブラウザアプリの使い方・設定方法
続きを見る
1BATの価格は、下記の通りです。表示されている価格はリアルタイム価格なので、参考にしてください。
Braveブラウザと、以前使っていたブラウザ(Safariなど)で「Yahoo!」を開くと確認できます。
下記は「Safari」と「Brave」を比較したものです。
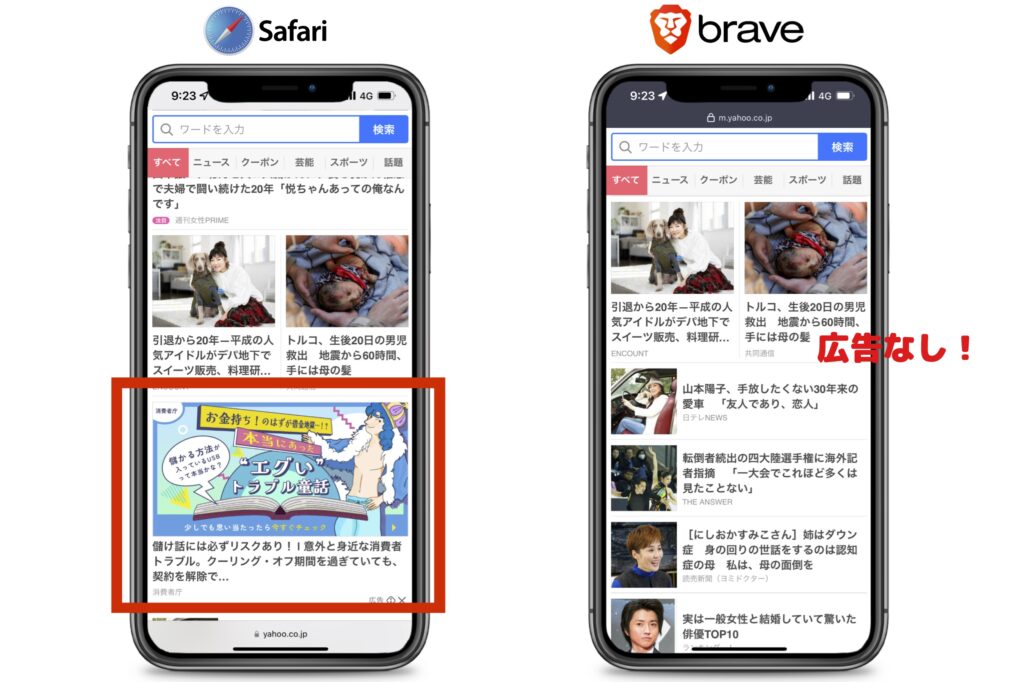
まとめ:【Android版】Braveブラウザアプリの設定方法・始め方
「Android版のBraveブラウザの使い方」について解説しました。
下記に、もう一度Braveブラウザの特徴をまとめておきます。
- YouTube広告を含めた広告ブロック機能
- 逆に広告を見ることで仮想通貨が稼げる
- 表示スピードがGoogleの3倍
- バッテリー長持ち
今までと同じ様に「検索するだけ」で仮想通貨を稼げる様になるので、是非Braveを導入してみてください。
また、PC版でもBraveブラウザを使うことで、コツコツ仮想通貨を貯めることができます。
スマホとPCの両軸でBraveを使えば、貯まるスピードもグッと上がるので、両デバイスで使うことをオススメします。
PC版の使い方は【これ見ればOK】Braveブラウザの始め方・使い方について徹底解説で詳しく解説しているので、合わせてご覧ください
-

-
Braveブラウザの使い方・始め方【Android&iPhoneも】
続きを見る
Android版でもPC版でも、貯めた仮想通貨BATを換金するにはビットフライヤーの口座が必要になります。
現状、Braveと提携しているのはビットフライヤーのみなので、下記から口座開設を済ませておきましょう!
\最短10分・スマホでもかんたん/
>>Braveブラウザに危険性はない?安全性に問題がない11の根拠
-

-
Braveブラウザに危険性はない?安全性に問題がない11の根拠
続きを見る



