
- メタマスクって何?
- メタマスクの登録・インストールの方法を教えて欲しい
- メタマスクをインストールする時に注意点もあれば知りたいな、、
上記のような悩みに答えます。
本記事の内容
- メタマスクの概要
- メタマスクのインストール方法を画像付きで解説【PC&スマホ】
- メタマスクをインストールする際の注意点3
メタマスクは「NFTを購入」する時や「DeFiサービス」に接続する時に、必要になる仮想通貨ウォレットです。
仮想通貨やNFTを始める方にとって必須のウォレットになるので、ぜひインストールしておきましょう。
メタマスクとは?
メタマスクとは、仮想通貨を保管しておく為のウォレット(お財布)のことです。ブラウザの拡張機能で、誰でも無料で使うことができます。
メタマスクは多くの通貨やサービスに対応していて、月間アクティブユーザーが3000万人を超えたこともある程多くの人が利用しています。
参考記事:仮想通貨ウォレットMetaMask、月間アクティブユーザー数が3000万超に トークンローンチ計画も
3000万人、、スゴイですね。多くの人がメタマスクを利用している理由には、以下の4つが挙げられると思います。
- イーサリアム系の多くの通貨を一括で保管・管理ができる
- NFTマーケットプレスOpenSeaにアクセスできる
- NFTの購入・保管ができる
- 多くのDeFiサービス・チェーンに接続できる
メタマスクはイーサリアム系のウォレットなので、ERC-20規格の通貨は基本対応しています。それ以外の通貨には対応していないので注意してください。
ERC-20とは?
メタマスクのインストール・登録手順【PC版】
メタマスクをインストールしていく手順を解説していきます。スマホアプリ版での手順を知りたい方は「スマホアプリ版でのインストール手順」をどうぞ。
メタマスクをインストールする手順は、下記の3ステップです。
- メタマスクの公式Twitterから公式サイトにアクセス
- メタマスクの拡張機能をブラウザにインストール
- メタマスクの初期設定をする
それぞれのステップ毎に解説していきます。
STEP1 メタマスクの公式Twitterから公式サイトにアクセス
公式Twitterからアクセスすべき理由は、一番安全だからです。詳しくは記事の後半で解説します。
まずメタマスクの公式Twitterのプロフィールリンクから、公式サイトにアクセスしてください。
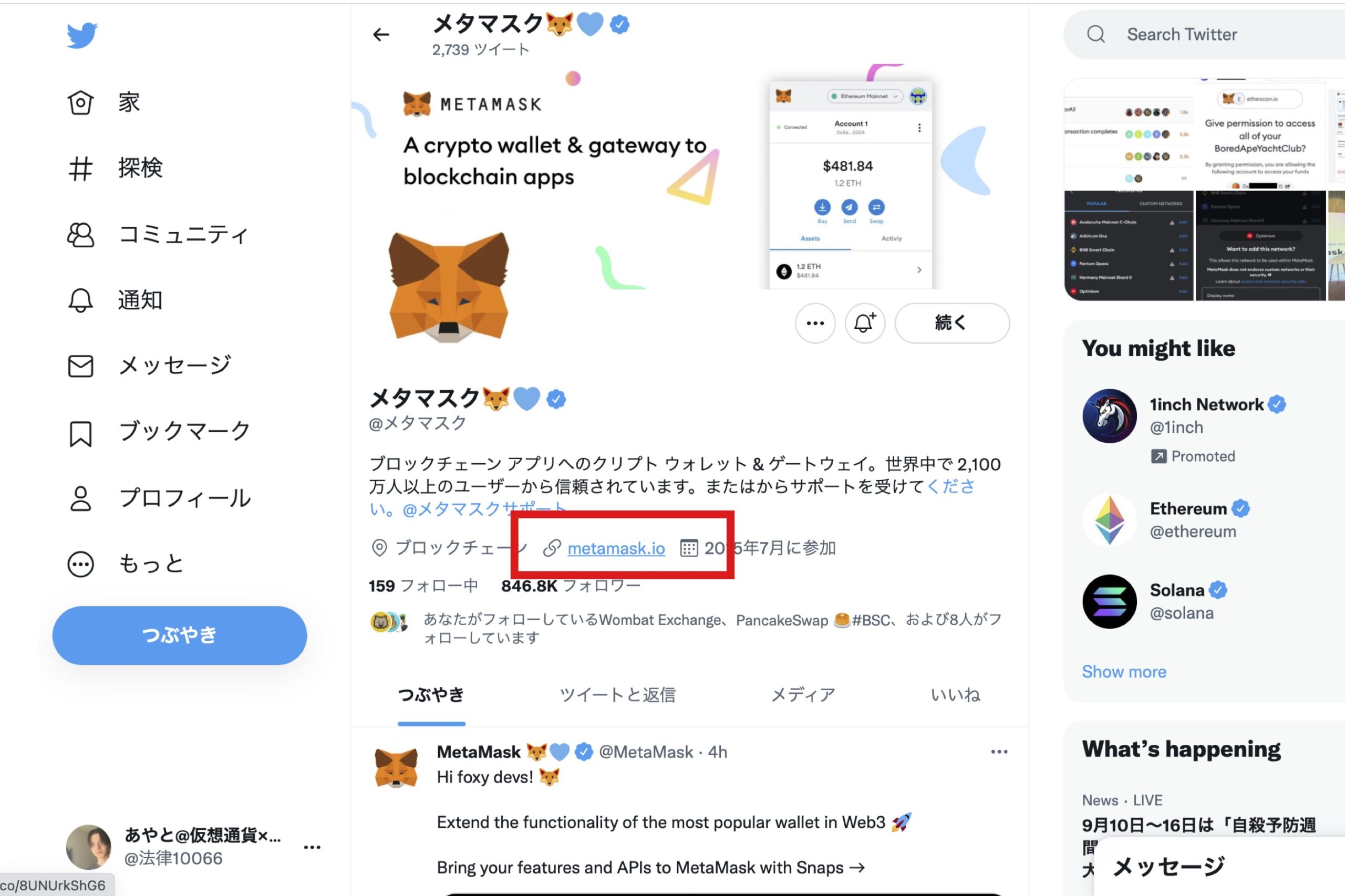
STEP2 メタマスクの拡張機能をブラウザにインストール
そうすると下記の画面に飛ぶので、右上の「ダウンロード」をクリックします。
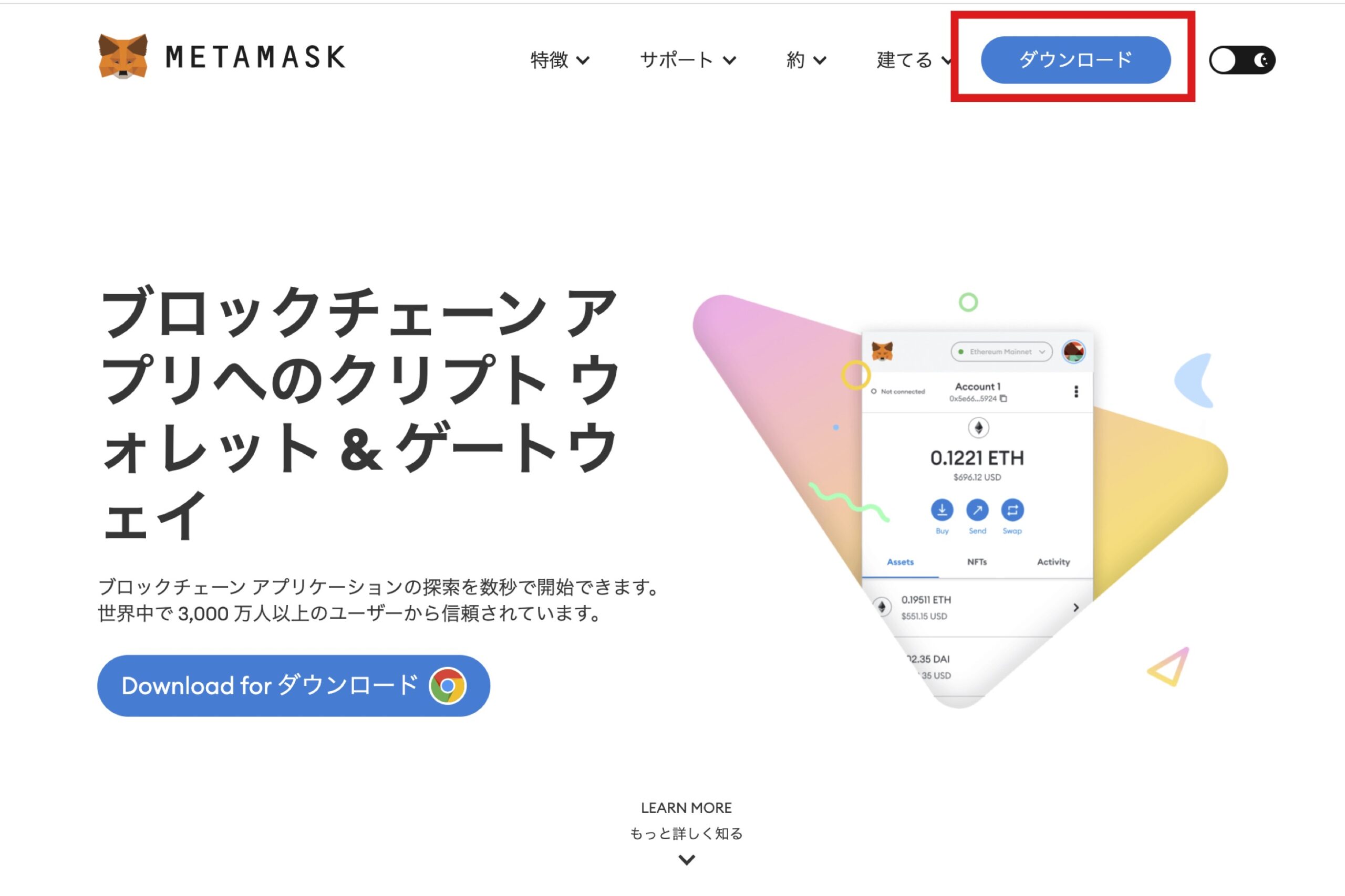
対応ブラウザの選択画面が表示されるので、お使いのブラウザを選択してください。今回はGoogleChromeで進めていきます。
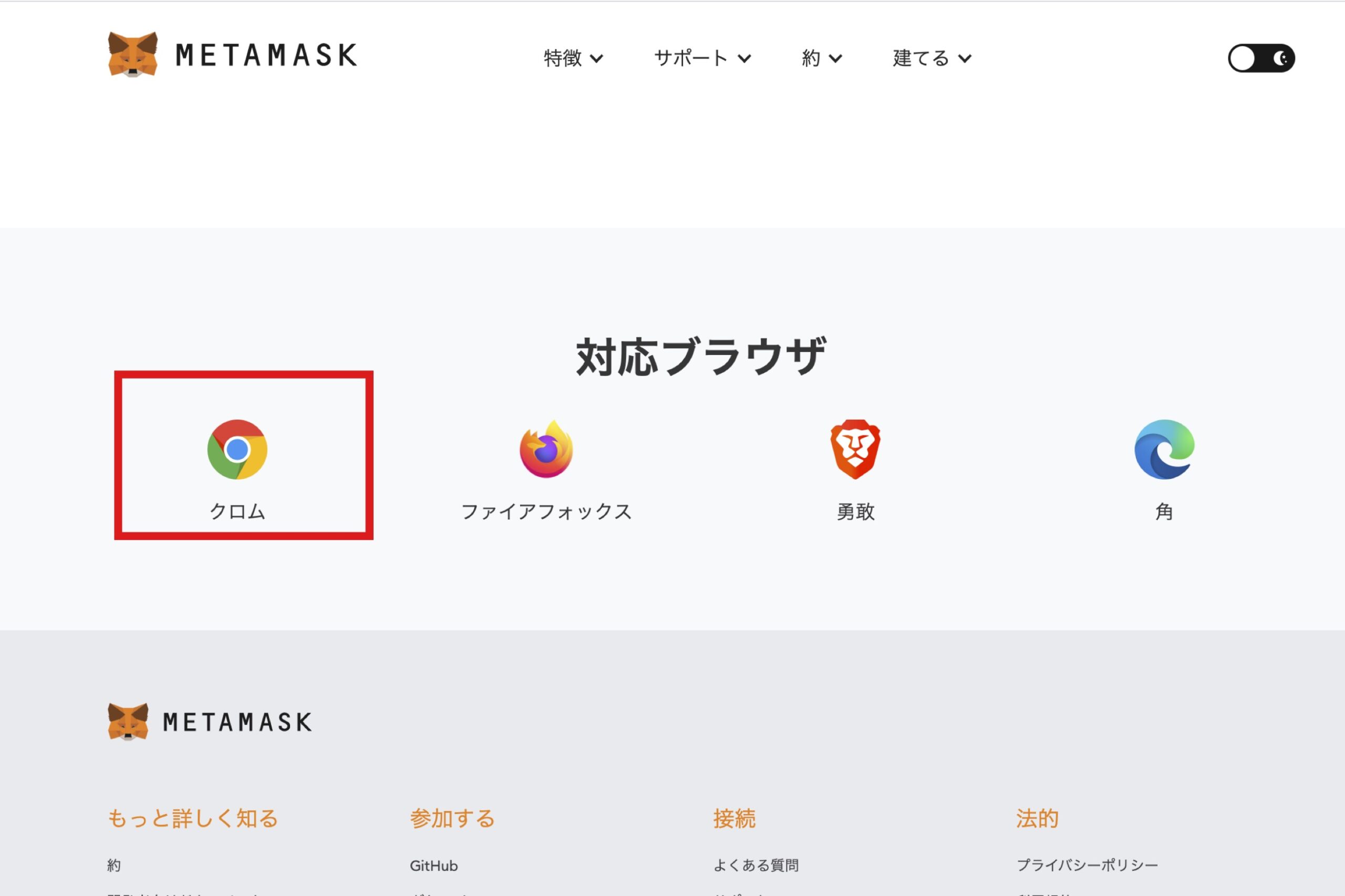
Chromeウェブストアに進むので「Chromeに追加」をクリック。
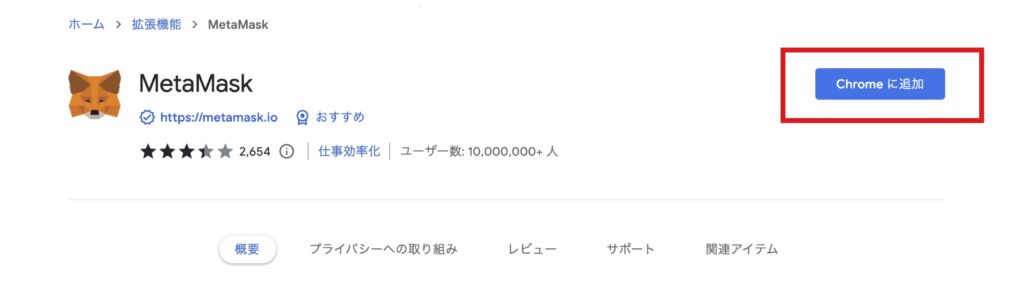
下記のようなポップアップが表示されるので「拡張機能を追加」をクリックしてください。
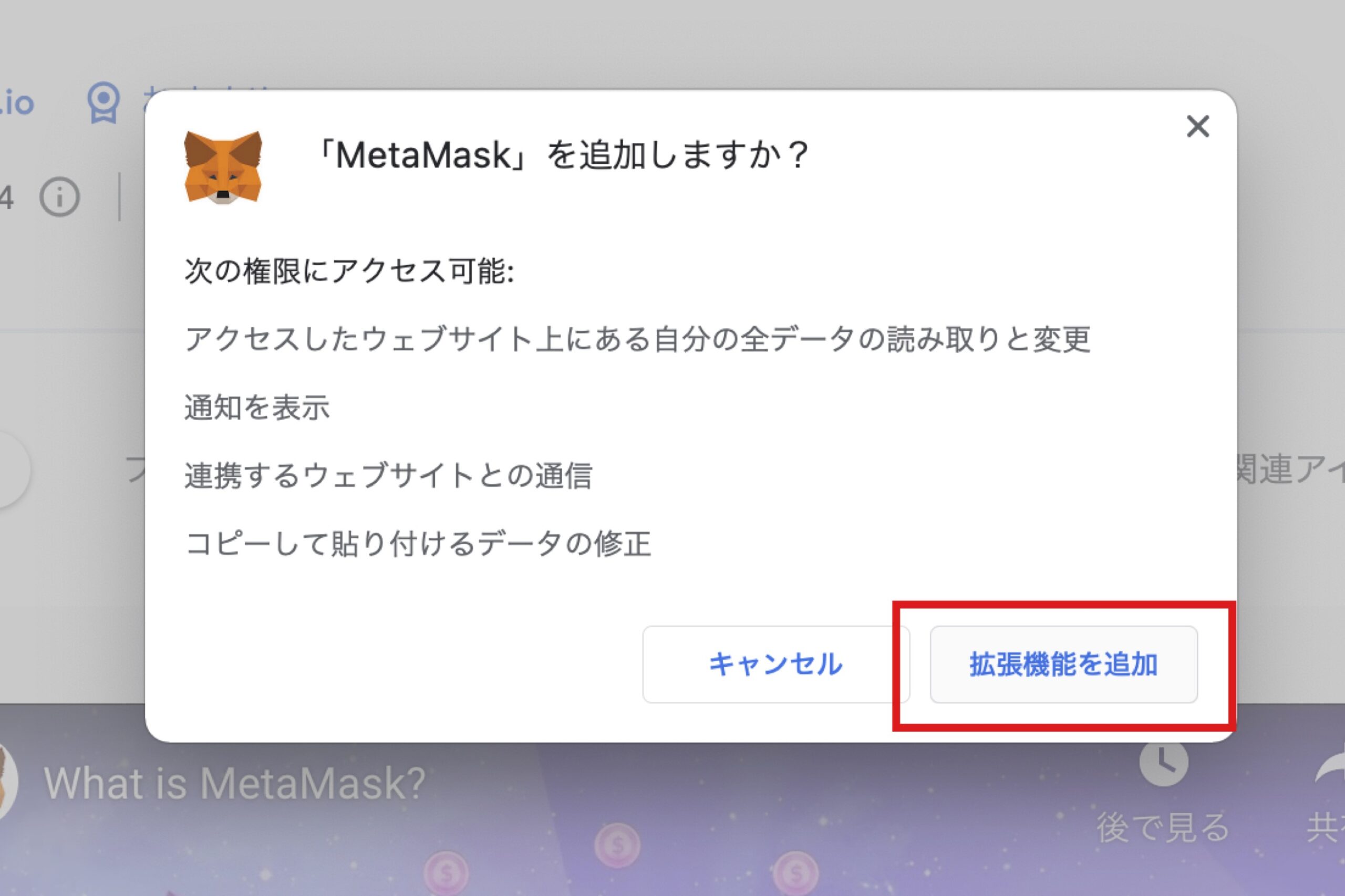
ここまで完了すれば、メタマスクのインストールは完了です。今後よく使うことになると思うので、拡張機能をピン留めしておきましょう。
インストールが完了したら、初期設定をしていきます!
STEP3 メタマスクの初期設定をする
メタマスクのインストールが完了すると、下記の画面が表示されると思うので「開始」をクリックしてください。
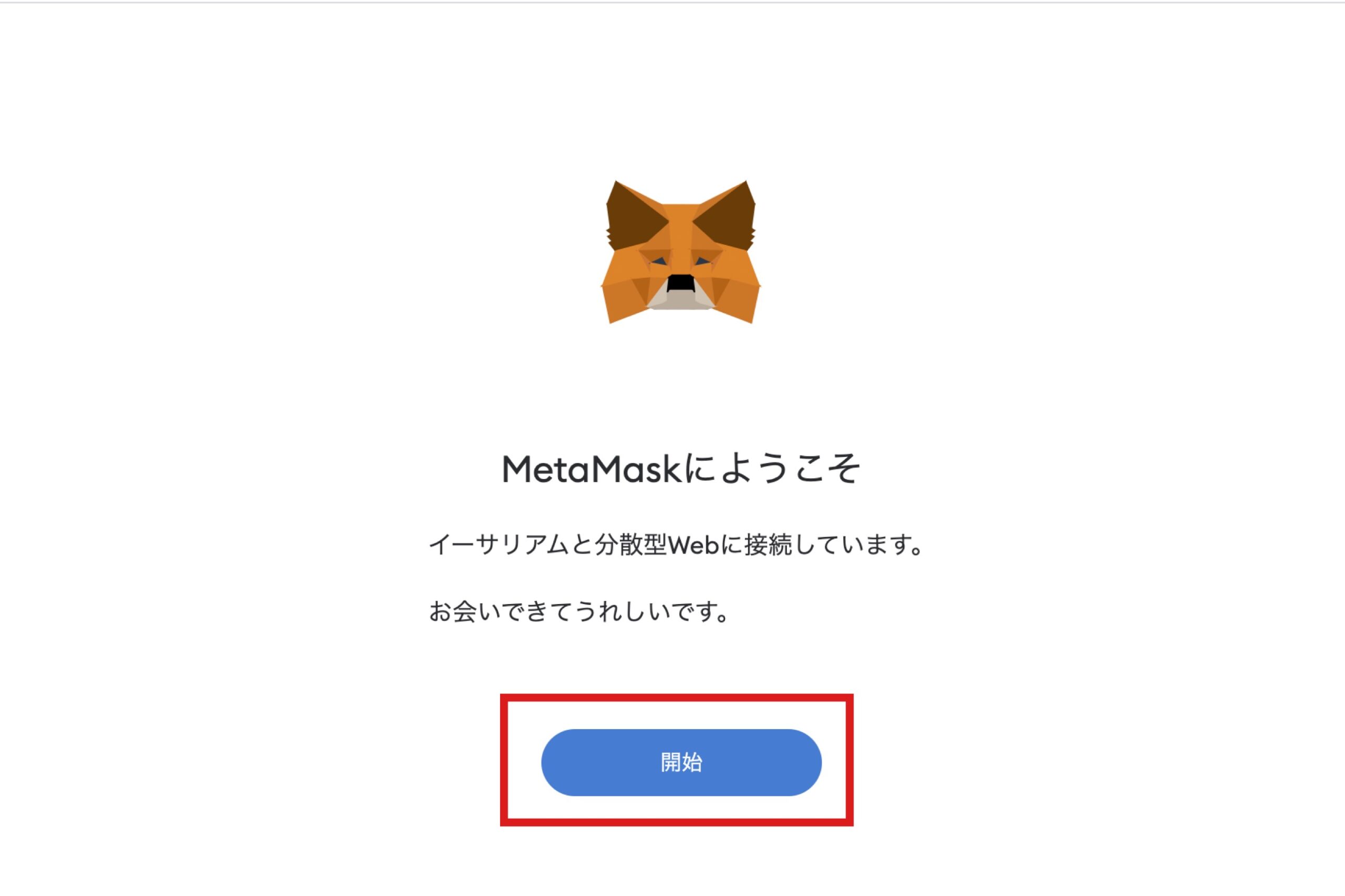
初めて作成する場合は「ウォレットを作成」をクリックします。
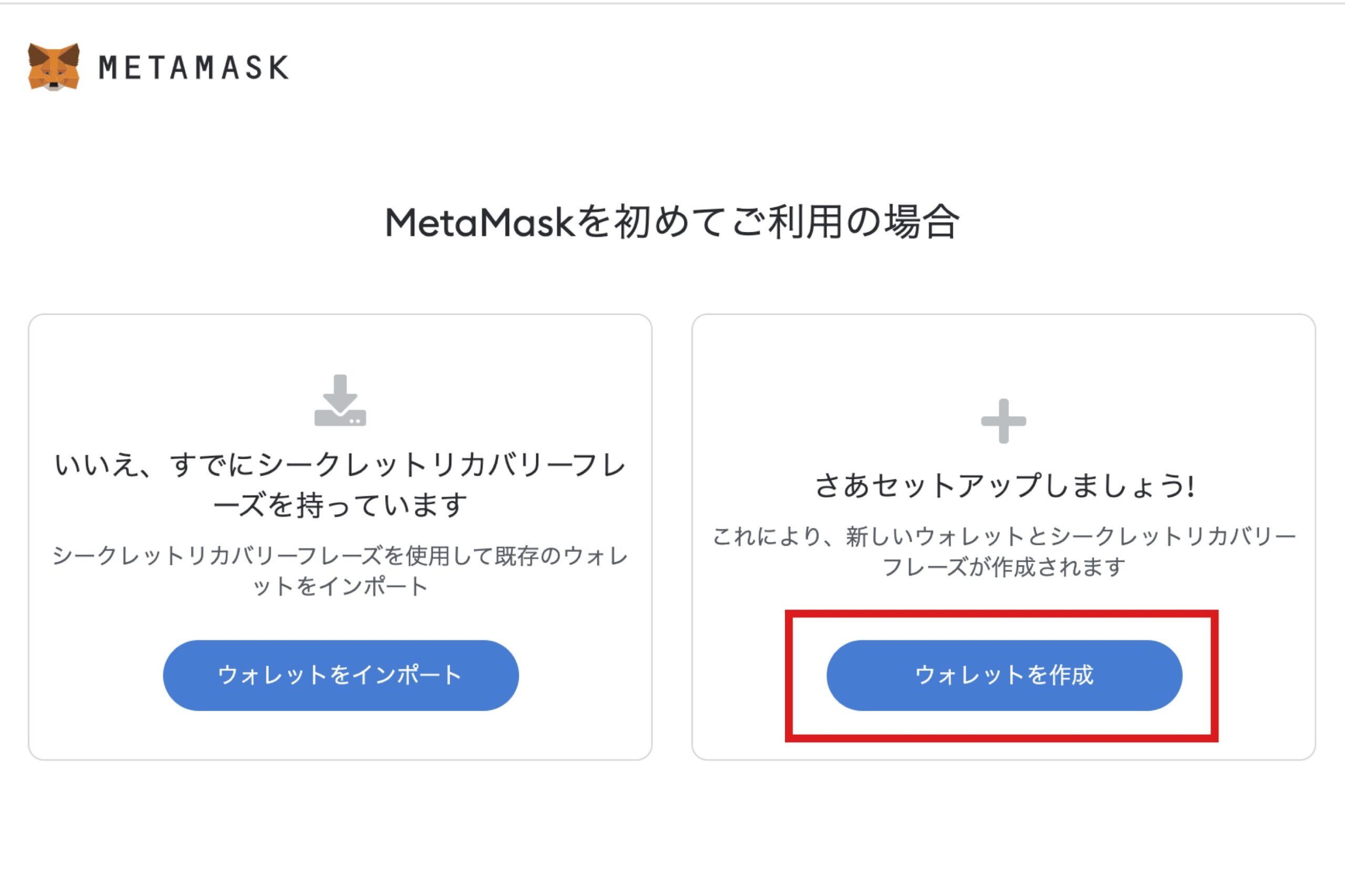
プライバシーポリシーを確認して、問題なければ「同意する」をクリック。
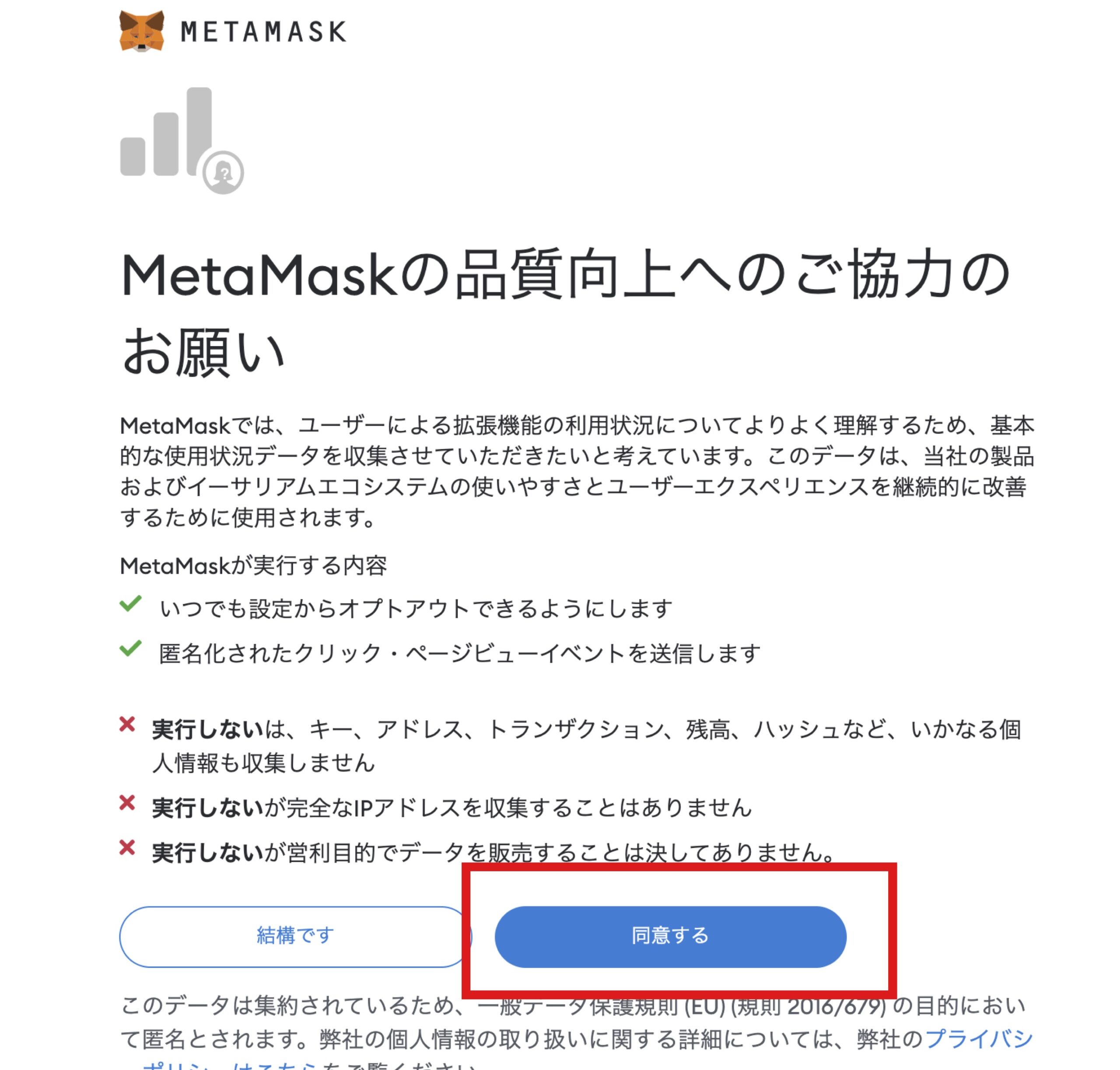
パスワードの作成画面が表示されるので、8文字以上のパスワードを入力→チェックボックスにチェック→「作成」をクリックの順番で操作を進めてください。
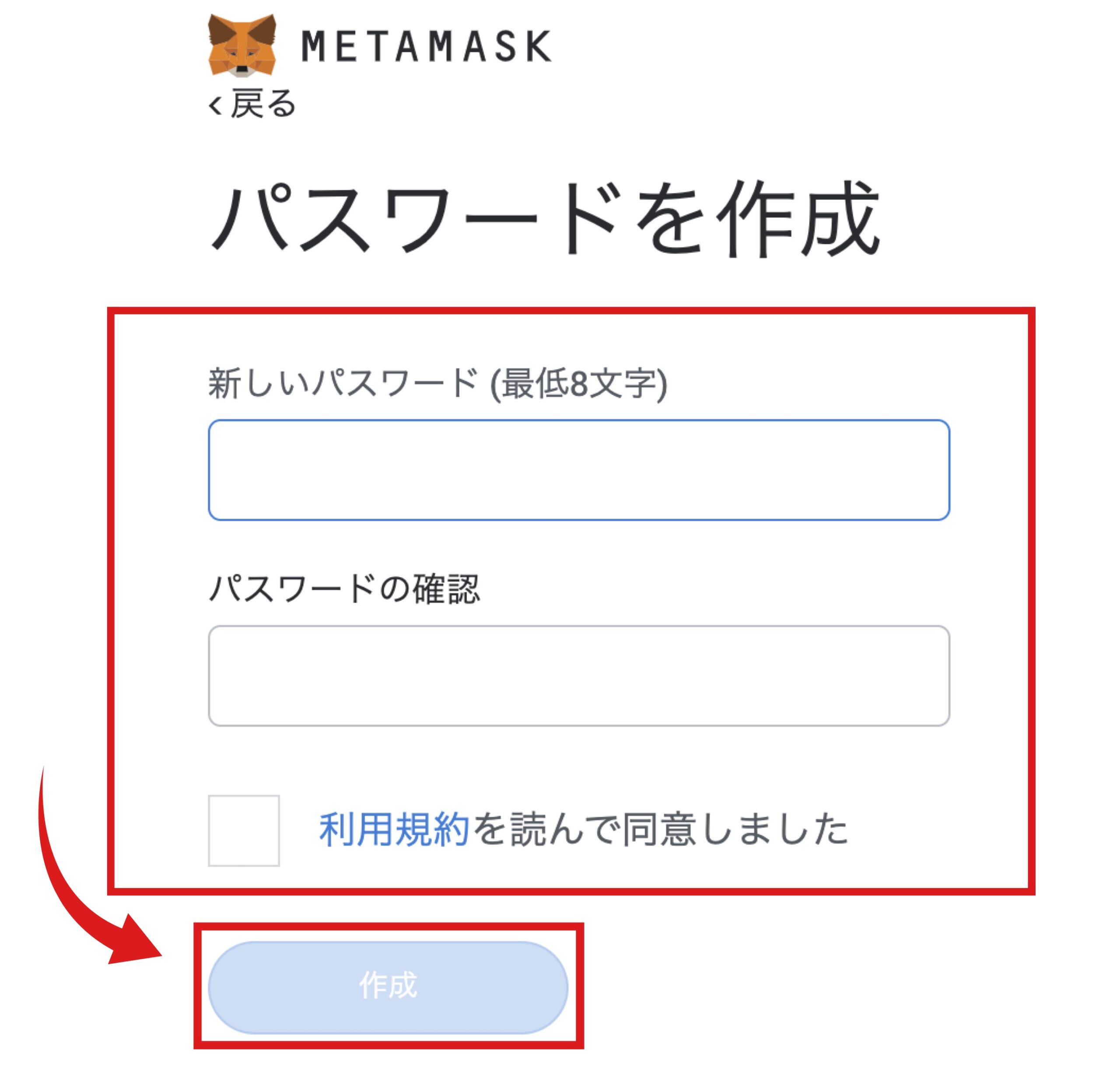
下記の動画が表示されるので、動画を閉じて「次へ」をクリックします。
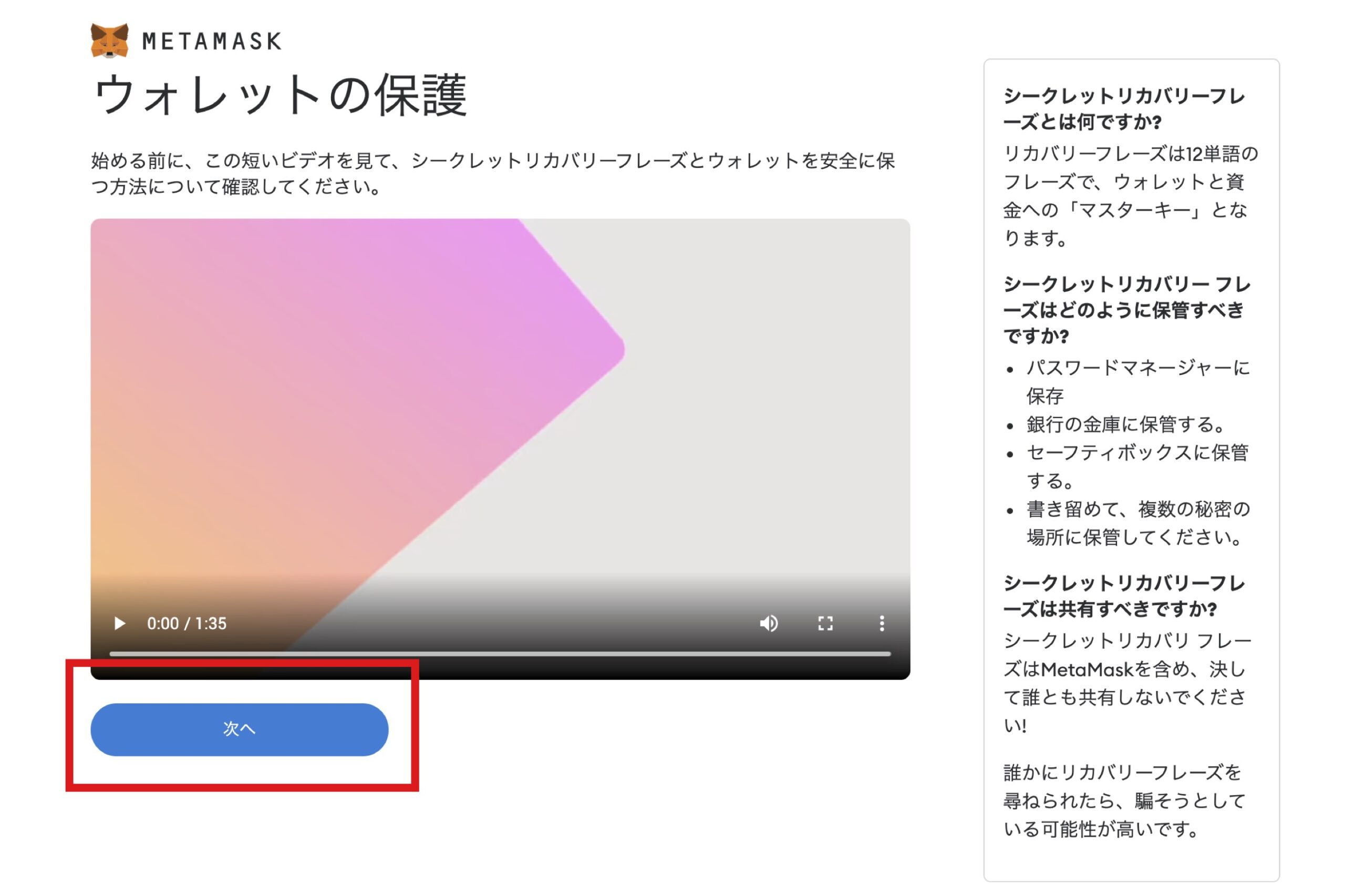
そうすると「シークレットリカバリーフレーズ」画面が表示されます。
赤枠で囲んである鍵マークをクリックすると「シークレットリカバリーフレーズ」が表示されるので、メモなどに書き写してください。
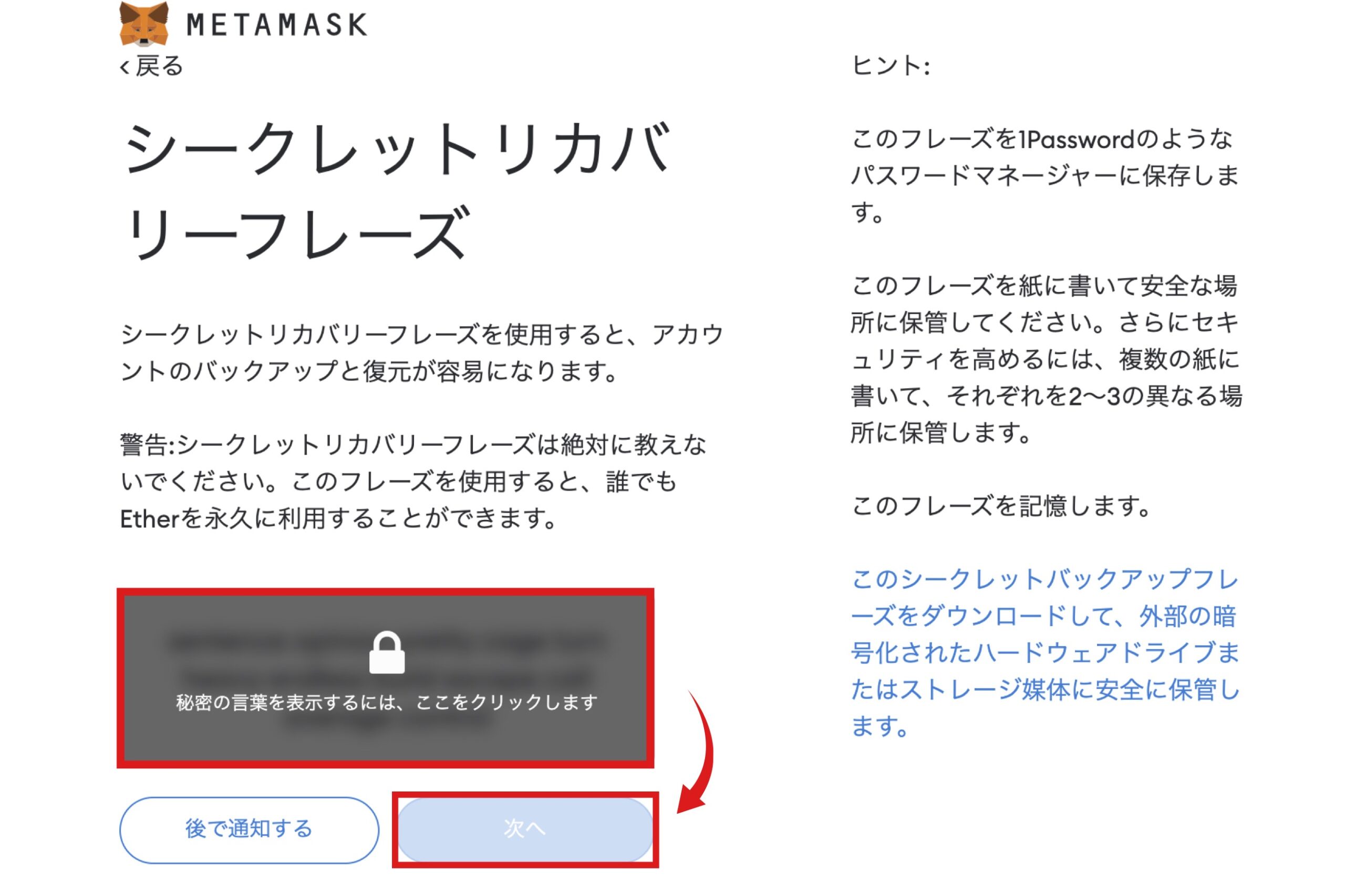
シークレットリカバリーフレーズはめちゃめちゃ重要な物なので、厳重に保管しておきましょう!
オススメの保管方法を、3つまとめておくので参考にしてください。
- メモ用紙に書き写して保管
- スクショを撮っておく&印刷して保管
- パスワード管理ソフトで管理
書き写し終わったら「次へ」をクリック。
そうすると下記の画面が表示されるので、先程の順番通りにシークレットリカバリーフレーズを並べてください。
並べ終わったら「確認」をクリック。
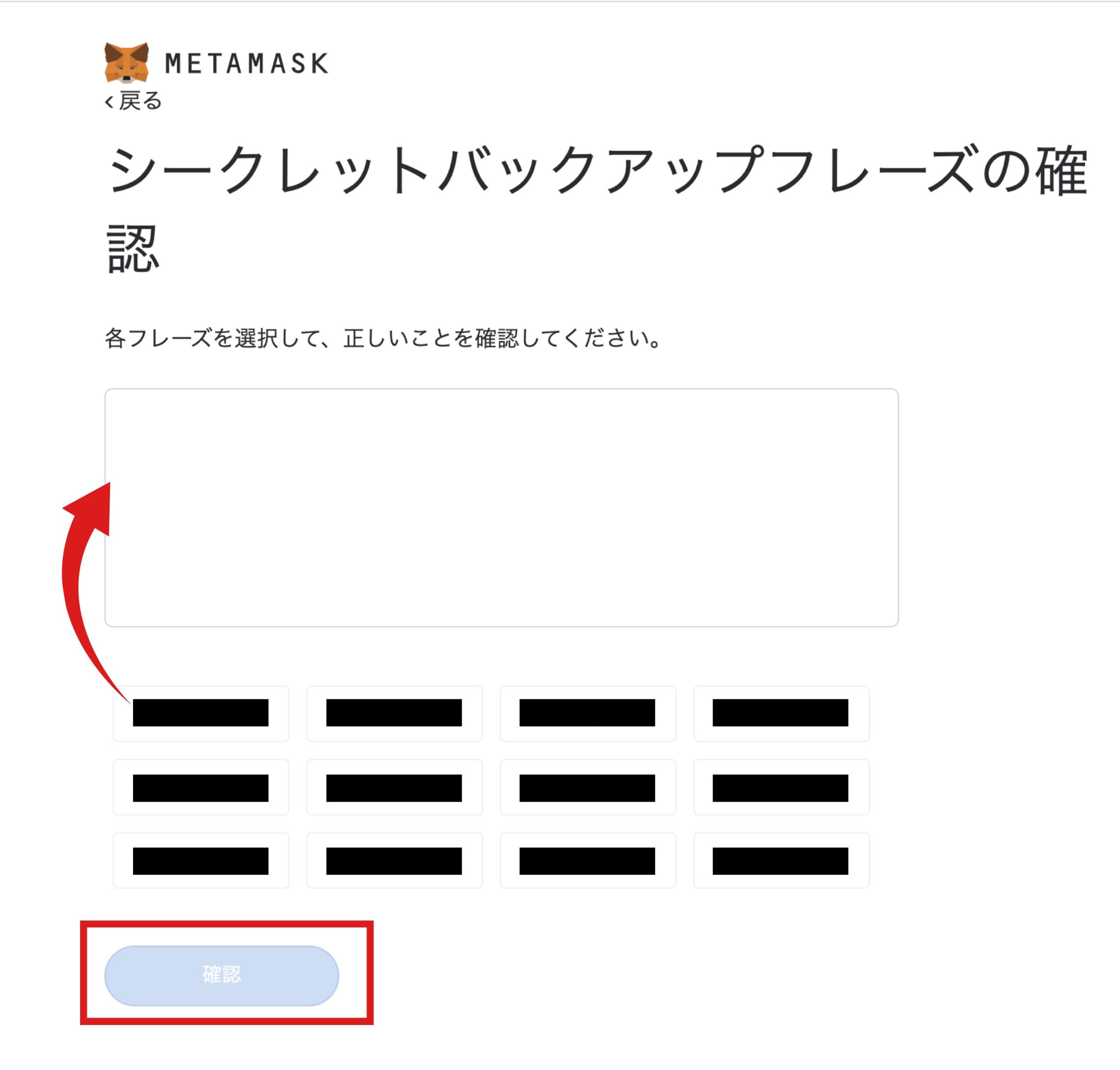
「おめでとうございます」と表示されれば、設定完了です。「すベて完了」をクリックして終了になります。お疲れ様でした。
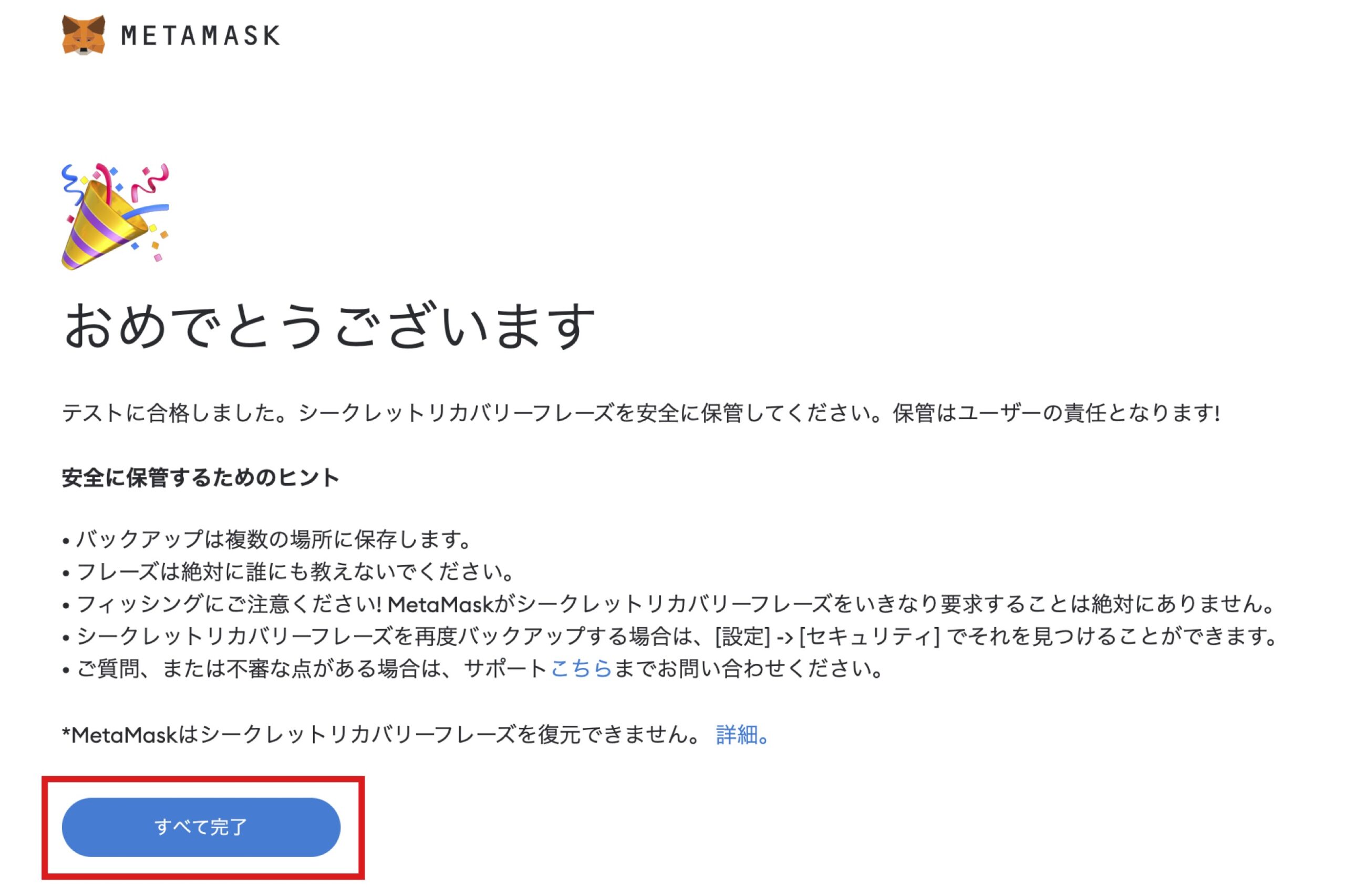
メタマスクのインストール・登録手順【スマホアプリ版】
スマホで登録する場合は、アプリをインストールして行います。この記事ではiOS版をインストールする場合で解説しますが、Android版でもほとんど手順は同じです。
手順は下記の2STEPです。
- メタマスクのアプリをダウンロードする
- メタマスクの初期設定をする
手順毎に解説していきます。
STEP1:メタマスクのアプリをダウンロードする
まずApp Storeを立ち上げ「metamask」と検索→「入手」をタップの順に操作してください。

インストールが完了したら、メタマスクを開いてください。
STEP2:メタマスクの初期設定をする
アプリを開くと下記の画面が表示されるので「開始」をタップします。

続いて「新規ウォレットを作成」をタップ。

「同意する」をタップします。

パスワードを8文字以上で入力→チェックボックスをチェック→「パスワードを作成」をタップの順番で操作してください。

そうすると動画が埋め込まれた画面が表示されるので「開始」をタップ。

こちらの画面も「開始」をタップします。

パスワードの確認画面が表示されるので「パスワードを入力」→「確認」をタップの順で操作を進めてください。

秘密のリカバリーフレーズ画面が表示されるので「表示」をタップして、12個の英単語を順番毎にメモに書き写してください。
※秘密のリカバリーフレーズはとても重要な物なので、厳重に管理しておいてください!
書き写し終わったら「続行」をタップします。

そうすると下記の様な画面が表示されるので、英単語を先程と同じ順番に並び替えてください。
並び終えたら「バックアップを完了」をタップ。

下記の画面が表示されるので「完了」をタップして、設定完了です。お疲れ様でした。

メタマスクをインストール・登録する際の注意点
メタマスクをインストールする際に、注意すべきポイントが3つあります。
下記の通りです。
- フィッシングサイトに注意する
- フリーWiFiに接続した状態で、登録作業をしない
- クラウドストレージサービスでパスワードを管理しない
それぞれ解説していきます。
フィッシングサイトに注意する
メタマスクに限った話ではありませんが、仮想通貨業界ではフィッシングサイトが多いので十分注意してください。
フィッシングサイトとは、本物にそっくりに作られた詐欺サイトのことで、検索最上位に表示される広告枠に混じって表示されます。
もし、フィッシングサイトでウォレットを作成or接続をしてしまうと、資産を抜き取られてしまうことが考えられます、、。
なので、メタマスクにアクセスする時は、絶対に広告枠のリンクは踏まないようにしましょう。
Twiiterの公式アカウントからであれば、安全にアクセスできるので、少し手間ですが公式Twitterからアクセスするのがオススメです。
フリーWi-Fiに接続した状態で、登録作業をしない
アウトレットや、スタバなどの「公共のフリーWi-Fi」は通信が暗号化されていないことが多いです。
通信が暗号化されていないと、同じWi-Fiに接続している第三者が簡単に「閲覧しているWebサイトのURL」や「メールの内容」などを、取得できてしまいます、、。怖いですよね、。
なのでフリーWi-Fiがある公共施設などで、メタマスクの登録作業は行わない様にしましょう。
クラウドストレージサービスでパスワードを管理しない
Googleドライブなどのクラウドストレージサービスも、ハッキングのリスクがあります。
ストレージのアカウントがハッキングされてしまうと、ストレージ上で管理していたシークレットリカバリーフレーズなどを盗まれてしまいます。
なので、クラウドストレージサービスにパスワードを保管することは、しない様にしてください!
まとめ:メタマスクのインストール・登録方法
メタマスクのインストール・登録方法について解説しました。
メタマスクをインストールする際の注意点を、もう一度書きにまとめておきます。
- フィッシングサイトに注意する
- フリーWiFiに接続した状態で、登録作業をしない
- クラウドストレージサービスでパスワードを管理しない
メタマスクをインストールする際もそうですが、インストール後に「フィッシングメールorフッシングサイト」に接続してしまって、資産を抜き取られるというケースが多発しています。
なので怪しいサイト&URLは絶対にアクセスしない様にしましょう。
メタマスクをインストールしたら、次はメタマスクに送金する手順をマスターしましょう。
下記の記事で「メタマスクに送金する手順」を解説しているので、合わせてご覧ください。
-

-
【スマホ&PC】コインチェックからメタマスクにイーサリアムを送金する手順を画像付きで解説
続きを見る

