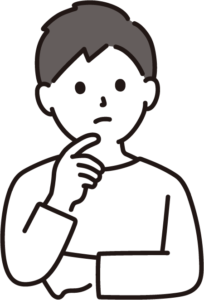
- Braveのプレイリスト機能って何?どんなことができるの?
- 使い方・設定方法を教えて
こんな悩みに答えます。
この記事でわかること
- Braveプレイリストで出来ること
- Braveプレイリストの作り方・使い方
- 使って感じてみたデメリット・注意点
- Braveプレイリストに関するよくある質問
Braveのプレイリスト機能を簡単に説明すると「YouTubeの動画をオフライン再生できて、自分好みのプレイリストを作れる機能」のことです。
オフライン再生機能を使えば、通信量を抑えて携帯代を節約したり、機内モードでも動画が見れる様になります。
かなり便利な機能なので、この記事を読み進めてぜひプレイリスト機能を使ってみてください。
また、Braveブラウザを使うことでコツコツ仮想通貨を稼いでいくことができます。
Braveブラウザで仮想通貨を貯める手順は、下記の記事で詳しく解説しているので、合わせてご覧ください。
>>Braveブラウザの仮想通貨BATの貯め方・稼ぐ方法【効率的に稼ぐコツも紹介】
-

-
【Braveブラウザを使うだけ?】仮想通貨BATの貯め方・稼ぐ方法
続きを見る
Braveで貯めた仮想通貨BATを換金するには、ビットフライヤーの口座が必要になります。
現状、Braveと提携しているのはビットフライヤーのみなので、下記から口座開設を済ませておきましょう!
\最短10分・スマホでもかんたん/
口座開設手順が不安な方は、【必要時間は約10分】ビットフライヤー(bitFlyer)の口座開設方法を参考に進めてください。
-

-
【Braveブラウザの評判は良い?】リアルなユーザーの声を紹介
続きを見る
Braveブラウザのプレイリスト機能で出来ること

すぐにBraveプレイリストの作り方が知りたい方は、こちらからジャンプしてください。
Braveプレイリストで、主に出来ることは下記の3つです。
それぞれ解説していきます。
オフライン再生&広告ブロック
Braveブラウザに用意されているプレイリストに動画を登録することで、オフライン再生できる様になります。
もちろん、YouTube広告もブロックしますよ!

つまり、プレイリスト機能を活用すれば「ギガを消費せずに動画視聴ができる様になる」ということです。
また、オフライン再生ができるので、機内モードにしていてもYouTubeの動画が見れます。

機内モードにしても、問題なく見れています!

飛行機で旅行に行く際などに、事前に動画をプレイリスト登録しておけばフライト中にYouTube動画が見れますね。
複数のプレイリストを作れる
Braveブラウザのプレイリスト機能は、カテゴリー別に複数のフォルダを作ることができます。
つまり、フォルダを1つ1つのプレイリストに見立てて動画・音楽を振り分ければ「自分の作りたいプレイリストが複数作れる」という訳です。
広告をブロックしてくれるプレイリストが作れるので、かなり便利です!

バックグラウンド再生
プレイリスト機能で再生した動画も、バックグラウンド再生できます。
なので、好きな音楽のプレイリストを流しながら、作業を進めたり、運動したりができる様になります。

YouTubeに聴きたい音楽が上がっている場合に限りますが「Spotify」や「App Music」の様な使い方もできますね!
サブスクの音楽サービスを契約しようか迷っている方は、1度Braveのプレイリストを使ってみてから考えてもいいかもしれません。
>>BraveブラウザでYouTube動画をバックグラウンド再生する
-

-
【Braveブラウザ】YouTube動画でバックグラウンド再生をする手順・やり方
続きを見る
【たった2STEP】Braveプレイリストの作り方

Braveプレイリストの作り方は、下記の2STEPです。
順番に解説していきます。
既にアプリをインストールしている場合、STEP1は読み飛ばしてもらってOKです。

こちらから、STEP2にジャンプできるのでご活用ください。
まだインストールしていない方は、下記の解説から読み進めましょう。
STEP1:Braveアプリをインストール
まずは、下記からBraveのアプリをインストールします。
インストールが終わったら、アプリを開いてデフォルトブラウザをBraveに変更してください。

デフォルトブラウザを変更したら、Braveアプリに戻って「完了」をタップしましょう。

これで、Braveが使える様になりました。

YouTube動画を見る為だけにBraveをインストールした方は、ここまでの設定だけでOK。
Braveをメインブラウザに切り替えて仮想通貨を貯めていきたい方は、いくつか初期設定が必要になります。
設定手順については、下記記事で詳しく解説しているので合わせてどうぞ。
-

-
【iPhone・iOS版】Braveブラウザアプリの使い方・設定方法
続きを見る
STEP2:YouTubeから動画をプレイリストに追加する
ホーム画面からYouTubeをタップして、追加したい動画を開きましょう。
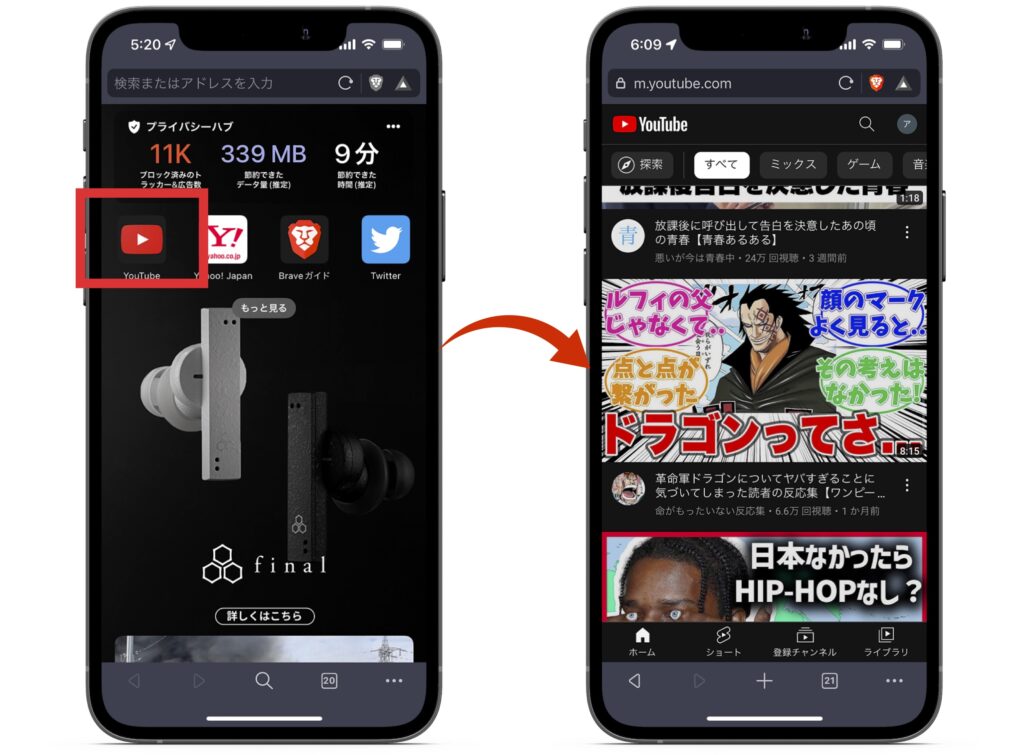
動画を開いたら「プレイリストアイコン」→「Brave Playlistで開く」の順に進めて下さい。
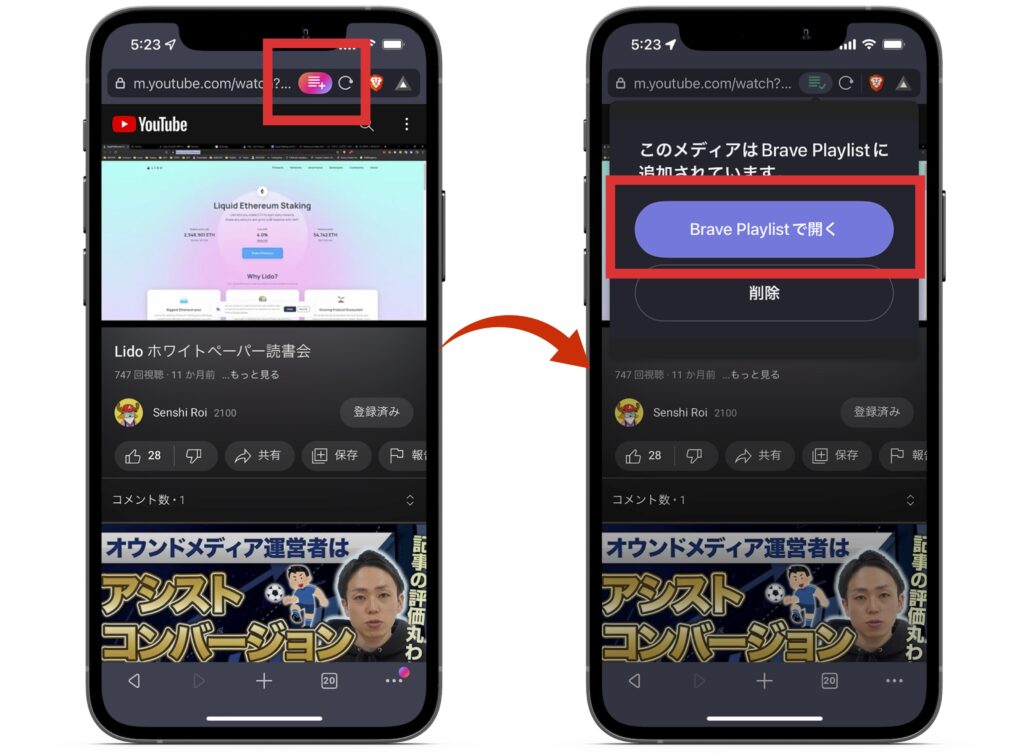
この時点で、プレイリストへの追加は完了しています!

プレイリスト画面が開かれるので、ここから追加した動画を再生させれば「オフライン再生」が始まります。
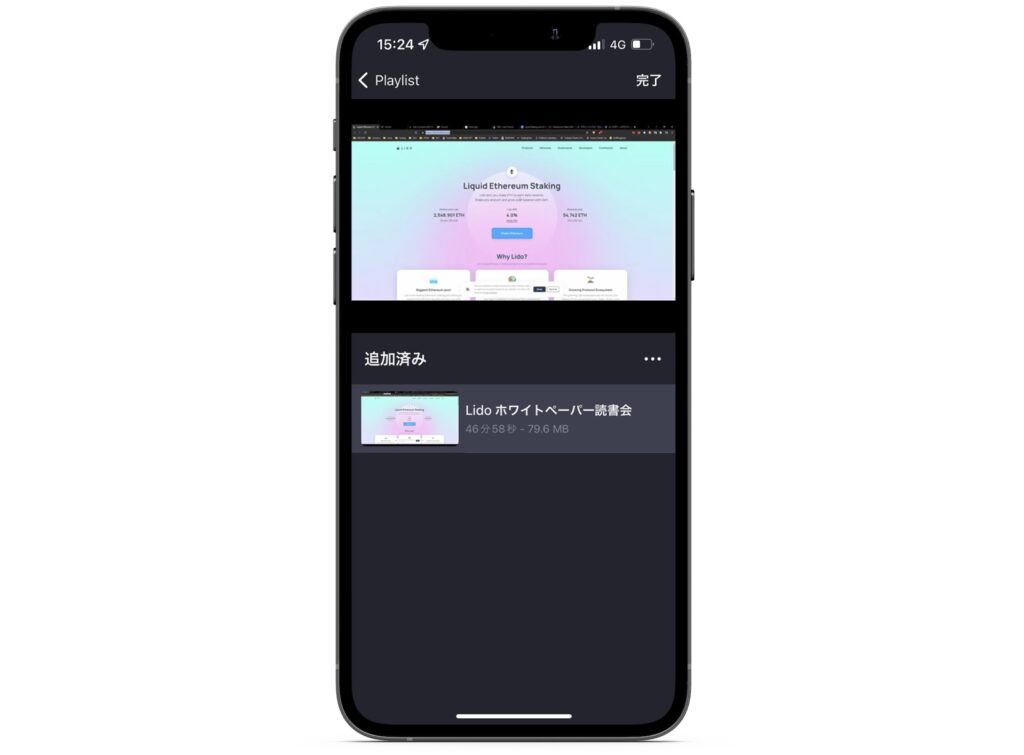
また、プレイリスト画面は、ホーム画面右下の「・・・マーク」から「Playlist」をタップすれば開けますよ。
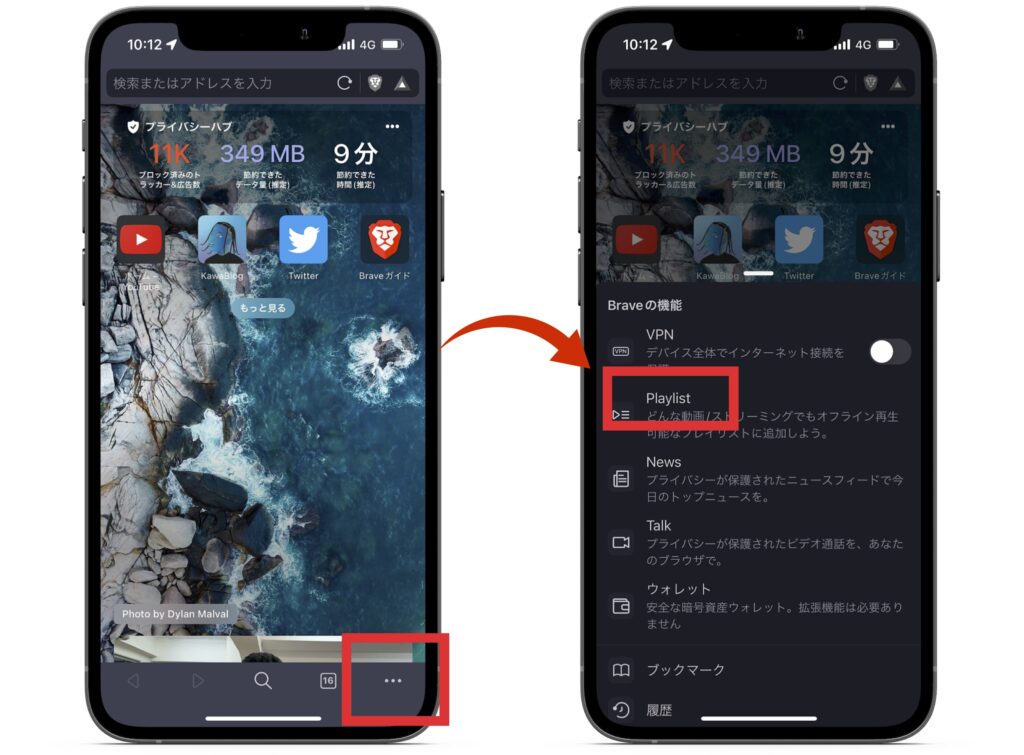
ホーム画面にYouTubeのショートカットが表示されない場合は、検索窓からYouTubeを開き、その状態で右下の「・・・マーク」→「お気に入りに追加」の順にタップすれば表示される様になります。
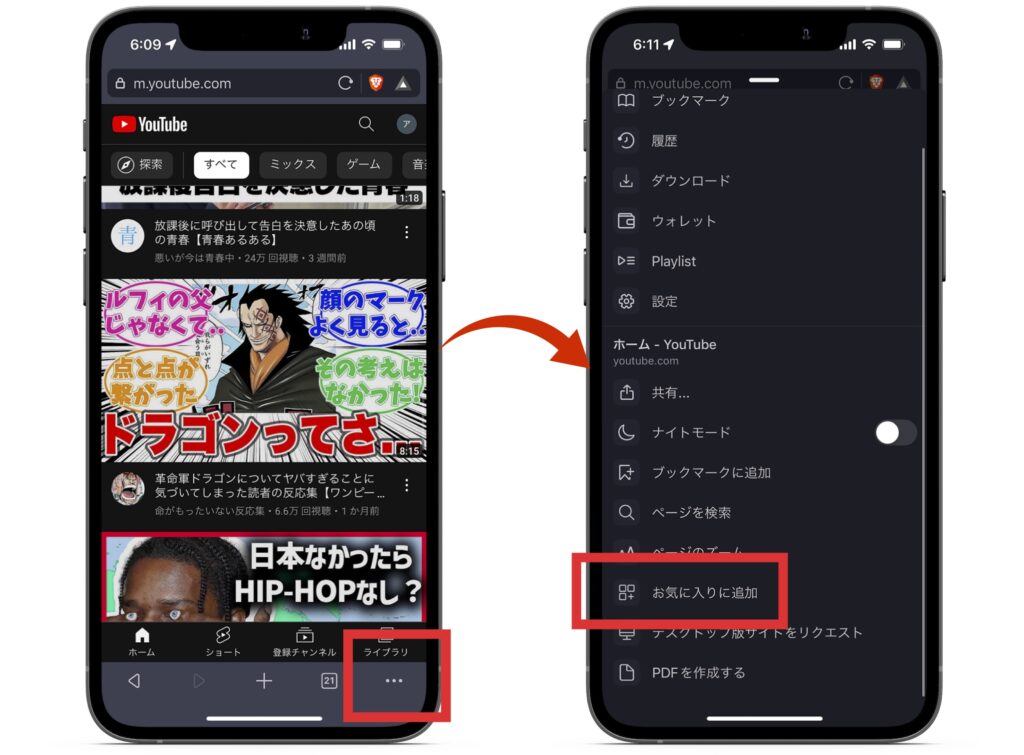
【オフライン再生可能】Braveプレイリストの使い方・機能

プレイリスト機能はいくつかの機能が用意されているので、それぞれ解説していきますね。
フォルダ分け
先ほど少し触れた様に、フォルダ分けすることで、複数のプレイリストを作ることができます。
フォルダの分けのやり方は、まずプレイリスト画面を開いて「Playlist」→「新しいフォルダ」の順にタップしてください。

次に「フォルダ名」を入力→「作成」をタップの順に進めます。

これでフォルダが作成されたので、次に動画を移していきましょう。

「追加済みフォルダ」を開いて「・・・マーク」→「Edit」をタップの順に進めてください。

続いて「移動させたい動画」を選択→「移動」をタップの順に進めます。

すると、フォルダ選択画面が表示されるので「移動先になるフォルダ」を選択→「完了」の順に進めてください。

これでフォルダ分け完了です

作ったフォルダは、左にスワイプすることで「フォルダの編集」や「削除」をすることができます。

動画の削除・並び替え
追加された動画は、動画を左にスワイプすることで「削除」「データの削除」ができます。

また、動画を長押しすると、順番の並び替えができるので覚えておきましょう。

再生画面の見方・使い方
プレイリストに追加された動画をタップすると、下記の様な画面が表示されます。

①:バックグラウンド再生
①をタップすると、プレイリストに追加した動画をバックグラウンド再生できます。

バックグラウンド状態でも、1つの動画が終わった際、自動で次の動画の再生が始まるので使いやすいです。
②:ループ再生機能
②のアイコンをタップすると、ループ再生になります。
ただ、ループされるのは1回のみなので、複数回リピートしたい時はその都度タップする必要があります。
③:速度変更
③の「1X」をタップすると、再生速度を変更できます。変更できる速度は、以下の3通りです。
- 1倍
- 1.5倍
- 2倍
各種設定
設定画面から「Playlist」を開くと、プレイリスト機能の細かい設定ができます。

Braveプレイリストのオフライン再生機能を使って感じたデメリット・注意点
プレイリスト機能が無料で使えることを考えれば、そこまで大きなデメリットではないです。とはいえ、いくつかデメリット・注意点を感じたので紹介します。
使って感じたデメリット・注意点は、以下の5つです。
それぞれ解説していきます。
Android版ではプレイリスト機能を使えない
Braveのプレイリストが使えるのは「iPhoneとiPad」の2つのみです。
Android版はこの機能が用意されていないので、注意してください。
PC版もプレイリスト機能が用意されていないので、覚えておきましょう

非公開になった動画は再生できない
あくまでYouTubeの動画を再生させているので、YouTubeから動画が消されてしまうと見れなくなってしまいます。
プレイリストに追加したからといっても「今後もずっと見れる」という訳ではないので覚えておいてください。
ミックス再生ができない
動画を見る分にはなくても困りませんが、音楽を聞く際にあると便利な「ミックス再生機能がない」ので若干不便です。
やはり、ここら辺の機能は音楽ストリーミングサービスの方が優れていますね

動画配信サービスには対応していない
NetflixやAmazonプライムなどの、動画配信サービスの動画はオフライン再生できません。

Braveプレイリストでオフライン再生できるプラットフォームは、下記の5つです。
- YouTube
- Twitch
- Vimeo
- ポッドキャスト
- サウンドクラウド
Wi-Fi接続時にのみプレイリストに追加する様にする
Braveプレイリストからオフライン再生することでギガを消費せずに動画が見れますが、プレイリスト追加時にはデータ通信量を消費するので注意しましょう。
ただ、設定から「Wi-Fi接続時にのみプレイリストに追加できる様に限定する」ことができます。
ギガの消費を抑えたい方は、設定しておきましょう

手順は、Playlistの設定画面から「自動でオフライン再生を可能にする」をタップして「Wi-Fi接続時のみ」に変更すればOKです。

Braveプレイリスト機能に関するよくある質問
無料で利用できます。
ダウンロードはできません。あくまで、Braveのプレイリストに「保存」されるイメージです。
設定画面から「Playlist」を開いて「自動再生」をONにすれば、自動で再生されるはずです。

まとめ
Braveのプレイリスト機能について解説しました。
プレイリスト機能でできることを、もう一度まとめておきます。
- オフライン再生&広告ブロック
- 複数のプレイリストを作れる
- バックグラウンド再生
この機能をうまく活用していけば、月々のデータ消費量が抑えられケータイ代の節約になります。
広告ブロック機能もあるので、プレイリストとしても優秀です!

また、PCでもBraveを導入すれば、効率的に仮想通貨が稼げる様になります。
PC版の使い方はBraveブラウザの始め方・使い方について徹底解説で詳しく解説しているので、合わせてご覧ください。
-

-
Braveブラウザの使い方・始め方【Android&iPhoneも】
続きを見る
貯めた仮想通貨BATを換金するにはビットフライヤーの口座が必要になります。
現状、Braveと提携しているのはビットフライヤーのみなので、下記から口座開設を済ませておきましょう!
\最短10分・スマホでもかんたん/



