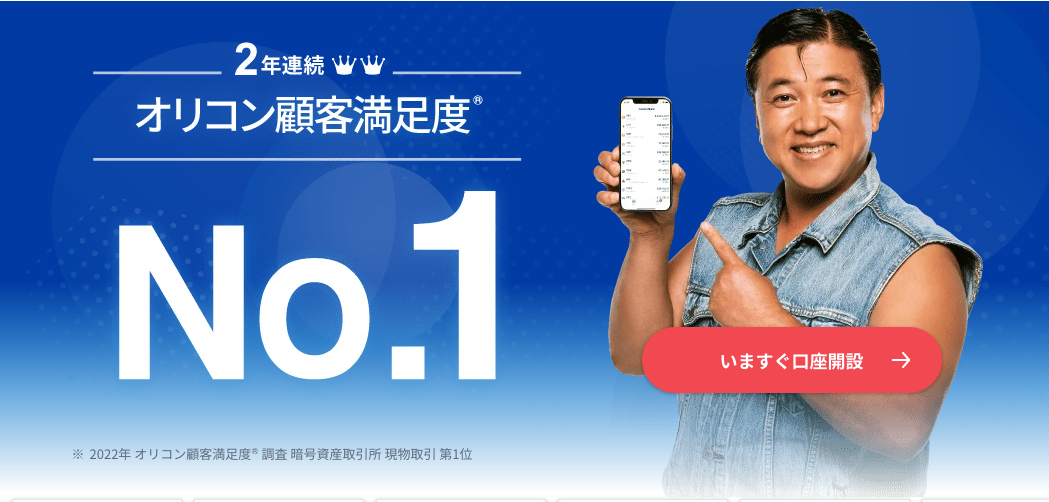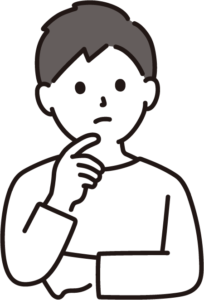
- GMOコインの口座開設手順を教えて欲しい
- 口座開設に必要なものは?
上記の様な疑問を持っている方向けです。
本記事の内容
- GMOコインの口座開設時に必要なもの
- GMOコインの口座開設手順を画像付きで解説
- GMOコインの口座開設に関するよくある質問
この記事では、GMOコインの口座開設手順について画像付きで解説しています。
GMOコインは「送金手数料」を含む、ほとんどの手数料が無料であることから、良い評判が多い国内の仮想通貨取引所です。
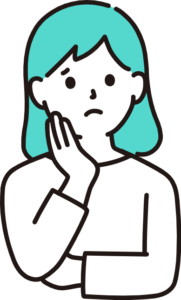
と考えている方には、GMOコインがピッタリです。
他にも
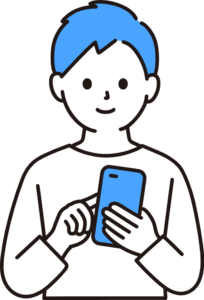
と考えている方にもオススメです。
NFTを購入する際は、メタマスクにETH(イーサリアム)を送金する必要がでてくるんですけど、送金手数料が結構バカにならないんですよね。
※メタマスク = 仮想通貨・NFTを保管するお財布の様なもの
例えば、大手の「コインチェック」とか「ビットフライヤー」だと、ETHの送金手数料は0.005ETHです。
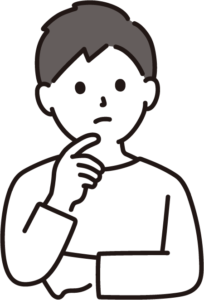
という疑問に答えると、記事執筆時点で約800円程。ただ、2022年12月現在はETHが値下がりしている状態なので「800円」という金額は安い方です。
1、2ヵ月前だと約1,500円程手数料がかかる時期もありました。
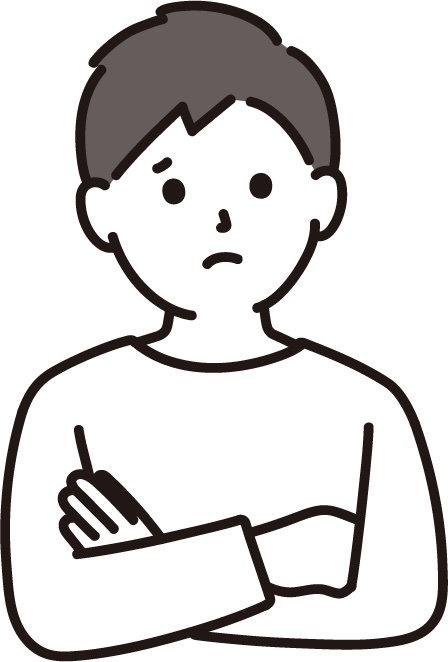
という方は、GMOコインを使ってみて下さい。
ただ、GMOコインのETHの最低出金額は「0.1ETH(約1万6,000円)」と結構高いです。
少額送金をしたい場合には向かないので、その際はETHを取引所形式で買えるビットバンクなどを使いましょう。
また、記事の後半では
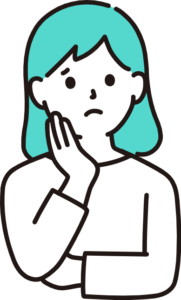
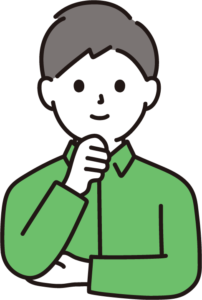
などといった、口座開設に関するよくある質問にも答えているので、ぜひ見ていってください。
GMOコインの口座開設時に必要なものは?
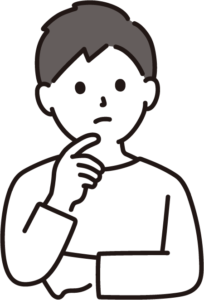
と感じる方もいらっしゃると思うので、まず「口座開設に必要になるもの」について解説していきます。
GMOコインの口座開設時に必要になるものは「スマホやPC」と「本人確認書類」です。
口座開設時には、かならず「本人確認」が必要になるのですが、その際に「本人確認書類」の提出が求められます。
そして、その本人確認書類に対応しているものは、本人確認方法によって変わります。

どちらの方法も「オンラインで完結」するので、少ない手間で申請できます。
「かんたん本人確認」に対応している書類
「かんたん本人確認」は、スマホで確認書類・顔写真を撮影する方法のことです。
かんたん本人確認に対応する書類は、下記の5つです。
運転免許証(運転経歴証明書)
個人番号カード(マイナンバーカード)
住民基本台帳カード(顔写真あり)
在留カード
特別永住者証明書
こちらの方法で口座開設を進めると、最短10分で利用できる様になります。

「画像アップロード」に対応している書類
「画像アップロード」は、撮影した書類などを「アップロード形式」で提出する方法です。
かんたん本人確認は撮影した時点で即アップロードされますが、画像アップロードの場合は「書類・顔写真の撮影をする」→「画像を手動でアップロードする」という手順になります。
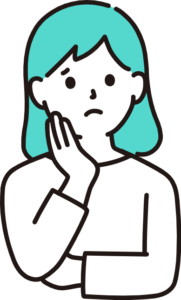
という方でも、画像アップロード形式なら問題なく口座開設を進められます。

画像アップロードで本人確認を進める場合、下記の中から2つを提出する必要があります。
運転免許証/運転経歴証明書
個人番号カード(マイナンバーカード)/住民基本台帳カード(顔写真あり)
各種健康保険証
パスポート(日本国が発行する旅券)
住民票の写し
住民票記載事項証明書
印鑑登録証明書
在留カード/特別永住者証明書
画像アップロードの場合、顔写真の撮影は必要ないです。
また、外国籍の方が開設する場合は、一番下の「在留カード」か「特別永住者証明書」のうち、いずれか1つを必ず提出する必要があります。
「かんたん本人確認に対応する書類が手元にない」方や「インカメが壊れている」方などは、画像アップロードで口座開設を進めていきましょう。
GMOコインの口座開設手順
では、実際にGMOコインの口座開設を進めていきましょう。
この記事では、PC版での手順を解説しますが、スマホで開設する場合もほとんど手順は同じなので、参考になるはずです。
GMOコインの口座開設する手順は、下記の3STEPです。
- メールアドレス・パスワードを設定
- 本人情報の入力
- 本人確認書類・顔写真の撮影
順番に解説していきます。
STEP1:メールアドレス・パスワードを設定
まず、GMOコインにアクセスして「今すぐ口座開設」をクリックしてください。

下記の画面が表示されるので、メールアドレスを入力→チェックボックスにチェック→「口座を開設する」の順に、進めます。

登録したアドレスにメールが届くはずなので、赤枠で囲んだリンクをクリック。

すると、下記の画面が表示されるので、パスワードを入力→「設定する」の順に、進めて下さい。

登録が完了すると、下記の画面が表示されるので「ログイン画面へ」をクリックします。

ログイン画面が表示されるので、先ほど登録した「メールアドレス・パスワード」を入力→「ログイン」をクリック、の順に進めて下さい。

続いて、電話番号認証を求められるので、電話番号を入力→「コードを送信」の順に進めます。

電話番号の確認画面が表示されるので、間違いがないか確認して「コードを送信する」をクリック。

すると、SMSに2段階認証コードが送られてくるので、認証コードを入力→「認証する」の順に進めてください。

下記の画面が表示されれば、STEP1は完了です。「開設申し込みへ進む」をクリックしてください。


STEP2:本人情報の入力
次に個人情報を入力していきます。
下記の画面が表示されていると思うので、全ての項目を入力してください。

全ての入力が終わったら「確認画面へ」をクリックします。

すると、入力内容の確認画面が表示されるので、一番下までスクロールして「チェックボックス」にチェック→「ご本人確認書類の提出へ」をクリック、の順に進めてください。


STEP3:本人確認書類・顔写真の撮影
最後に、本人確認書類・顔写真の撮影を進めていきます。
提出方法は「かんたん本人確認」と「画像アップロード」の2種類が用意されています。

まず「かんたん本人確認」の欄の「選択する」をクリックします。

すると、QRコードが表示されると思うので、スマホから読み込んでください。

QRコードを読み込むと、下記の画面が表示されると思うので「本人確認を始める」をタップしてください。

次に、撮影書類を選択します。この記事では「運転免許証」で進めていきます。


運転免許証の場合は「表面」「斜め」「裏面」の3つを撮影します。
「次へ進む」をタップ。

下記の画面が表示されるので「撮影を始める」をタップして、画面の指示通りに撮影してください。

書類の撮影が終わったら顔写真の撮影です。
「撮影を始める」をタップして、撮影を進めて下さい。

続いて、リアルタイムチェックの撮影です。
「撮影を始める」から手続きを進めます。

この撮影が終わったら、9割方手続きは完了です。
書類提出が完了してしばらくするとメールが届くので、それを待ちましょう。

メールが届いたら「口座開設コード」をコピーして、URLをクリックしてください。

GMOコインにアクセスしたら、口座開設コードを入力→「口座開設」をクリック、の順に進めます。

次に、2段階認証を求められるので、認証コードを入力→「認証する」をクリック、の順に進めて下さい。

下記の画面が表示されれば、口座開設完了です。


本人確認書類の提出に手こずった話
結論から言うと、僕は「本人確認書類の撮影」に1時間ほど掛かってしまいました。
手こずった理由は、下記の2つです。
免許証の厚さ撮影時に指が被っていたこと
髪を縛っていなかった
まず1つ目についてですが、厚さの撮影時は指が少しでも被さっていると認識されないみたいなんですよね。
そして、ここの落とし穴に「写真が正しく認識されなかったとしても最後まで撮影が進んでしまう」と言う点があります。
要は、免許写真3枚→顔写真→顔動画の順に全ての撮影をし、その撮影完了後に「画像がうまく認識されませんでした。」と表示されてしまうんです。
「ビットフライヤー」等は該当する写真を撮影した時点で「認識できたかどうか」がわかり、認識できない場合は、その撮影が完了するまで先に進めない仕様なんですよね。
つまり、後から「認識できませんでした」と言われることはないんです。

しかも、何が原因で認識されないのかを教えてくれないので、僕みたいに「ひたすら撮影し直す」ことになる人が現れます。
あと「髪が長い方」は注意してください。
僕は髪が結構長いんですけど「顔周りに髪がかかっている」と言う理由で、顔写真が認識されなかったので、髪が長い方は縛って撮影しましょう。(この原因もググった結果わかったことです。)
また、かんたん本人確認は「一定時間が経過するとやり直し」になります。
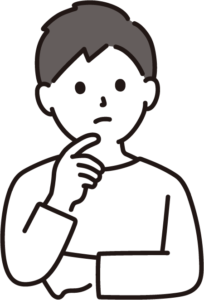
こう思った方、いらっしゃいますよね?
違うんですよ。
うまく画像が認識されなくて再度撮影のやり直しになると、最初の撮影と合わせて「計2回分」の撮影時間がかかると思います。
ただ、ここでなんと、続けて2回目の撮影を進めるとタイムアウトでエラー扱いになるんです。
何度これでキレそうになったことか。
つまり、認識されなかったら一度離脱して、再度アクセスし直してから再撮影しなきゃいけない、と言うことです。
「一定時間が経過するとやり直し」の「一定時間」が短すぎるんですよね。
これらの理由が重なり、結局本人確認が終わるまで1時間以上かかってしまいました、、
これから開設する方は、僕と同じ目に逢わない様に気をつけてください。
口座開設が終わったら2段階認証も設定しておこう
ごめんなさい。「2段階認証も設定しておこう」という表現は少し誤りがあります。
口座開設が完了した時点で「SMSを使った2段階認証」は設定されているんですよね。
ただ、以下で解説する「Googleの二段階認証アプリ」を使った設定の方が今後楽になると思うので、設定しておくことをオススメします。
まず、GMOコインにログインして、右上の「アイコンマーク」をクリックしてください。

次に「設定」をクリックします。

すると、下記の設定画面が表示されるので「2段階認証」をクリック。

2段階認証設定画面が表示されたら「変更する」をクリックしてください。

下記のポップアップが表示されるので「アプリで認証」を選択して「変更する」をクリックします。

すると、メールが届くと思うのでURLをクリック。

URLをクリックすると、まずSMSでの2段階認証を求められるので「認証コード」を入力→「送信する」の順に、進めてください。

認証コードを入力すると、下記の画面が表示されるので、「Google Authenticator」のアプリをインストールしてください。
このアプリは、ワンタイムパスワード式の2段階認証アプリです。

インストールが完了したらアプリを開いて、右下の「+マーク」をタップします。

※僕は複数の取引所を登録しているので、複数のパスワードが表示されていますが、初めてインストールした場合は何も表示されていない状態になります。
次に「QRコードをスキャン」をタップ。
先程のPC画面に表示されている「QRコード」をスキャンしてください。

スキャンが完了すると、下記の様にGMOコインが登録されます。

登録されたら、先程のPC画面に戻り認証コードを入力していきます。
PC画面に移り、Google Authenticatorに表示されるパスワードを入力→「送信する」の順に、進めてください。

下記のように「設定が完了しました」と表示されれば、変更完了です。

GMOコインの口座開設手順に関するよくある質問 Q&A
「かんたん本人確認」で口座開設を進めた場合は、当日中に利用できる様になるはずです。

「画像アップロード」で本人確認を進めた場合は、1~2営業日程かかります。
GMOコインの「審査の詳細」は公開されていないので、明確な原因はお答えできません。
ただ、審査に引っかかった原因はいくつか考えられるので、下記に記載しておきます。
資金的に投資する余裕がないと判断された
投資方針などからリスクを理解していないとみなされた
多くの原因は、上記の2つだと言われています。

要は、投資家保護の観点から見た時に「仮想通貨で破産する恐れがある」とみなされてしまうと、口座開設できないということですね。
また、GMOコインの公式サイトに「口座開設基準」の記載があります。
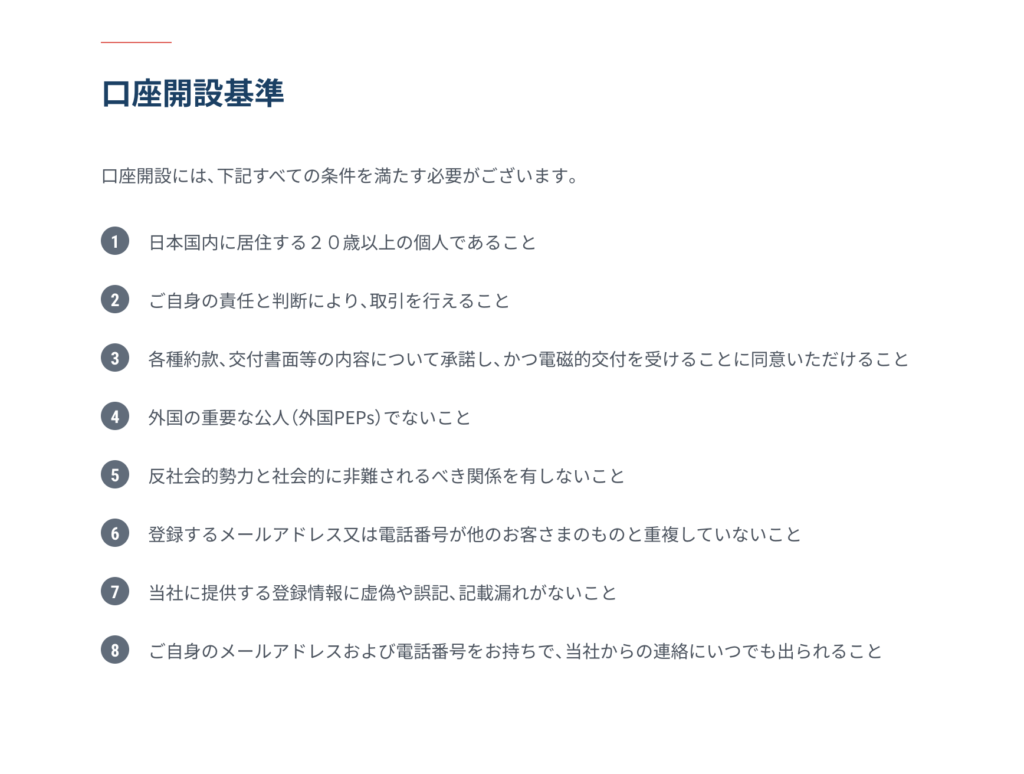
大半の方は、条件を満たしているはずですが、一度チェックしてみてください。
審査に落ちたとしても、再度申請することができますし、どうしても審査が通らない場合は他の取引所で試してみましょう。
「かんたん本人確認」の方法で口座開設する場合は、平日でも休日でも「9:00~24:00まで」と決められています。
上記の時間内に申し込みをすれば、最短10分で口座開設して利用できる様になります。
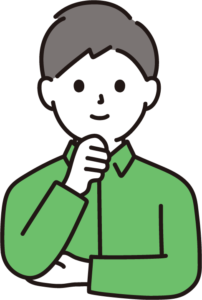
と考えている方は、迷わず「かんたん本人確認」で口座開設を進めましょう。
まとめ:GMOコインの口座開設手順
「GMOコインの口座開設手順」について、解説しました。
「送金手数料が無料」というのは、仮想通貨を触っていく上で大きなメリットになります。
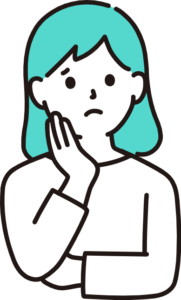
なんて考えることは、GMOコインならありません。
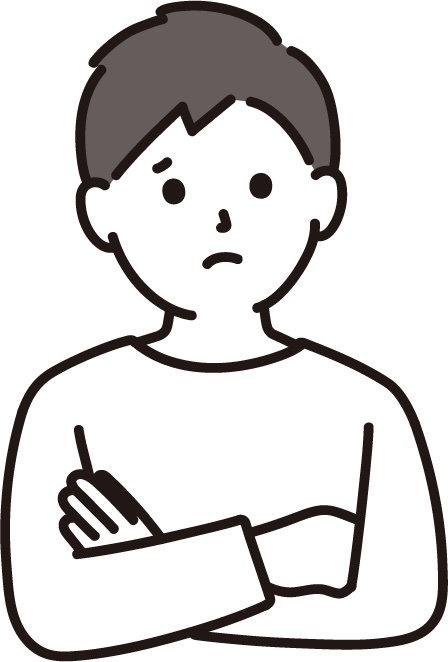
なんてことも、GMOコインならありません。
送金手数料無料。めちゃめちゃ大きいですね。
仮想通貨の手数料って、通貨や取引所毎に違いますし、その表記も「0.005ETH」みたいに、ぱっと見でわかりずらい表記です。
慣れてくれば「大体手数料はこのぐらいだろう」とわかる様になりますが、初心者の頃は「いや、いくらやねん。日本円表記にしろや」とブチ切れてしまうことも珍しくありません。
とはいえ「毎回手数料がいくらなのか」調べるのも面倒ですよね。
しかし、GMOコインならその様な手間やストレスも感じません。

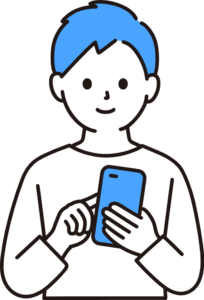
と考えている方は、是非GMOコインを検討してみて下さい。
正直「手数料を安く抑えること」を重視するなら、GMOコイン一択かなと思います。
下記のリンクから無料で口座開設できるので、ご活用ください。